【超便利!】無料で即可能!OBSにYouTubeやTwitchの配信コメントを「ピックアップ表示」できるGoogleの拡張機能「Chat Overlay」が便利すぎる!!
今回は、OBSでYouTube Liveなどの「好きなコメント」を「ライブ配信の画面上にピックアップ表示」する方法について解説します。
なお、本記事で紹介している内容は、以下の動画でも解説しておりますので良ければ参考にしてみてください。
【超便利!】無料で即可能!OBSにYouTubeやTwitchの配信コメントを「ピックアップ表示」できるGoogleの拡張機能「Chat Overlay」が便利すぎる!!
Chat Overlayの導入方法
今回使用するのは、Google Chromeの拡張機能になります。
<Chat Overlay for YouTube, Twitch and more>
右上の「Chromeに追加」という青いボタンを押すと追加されます。
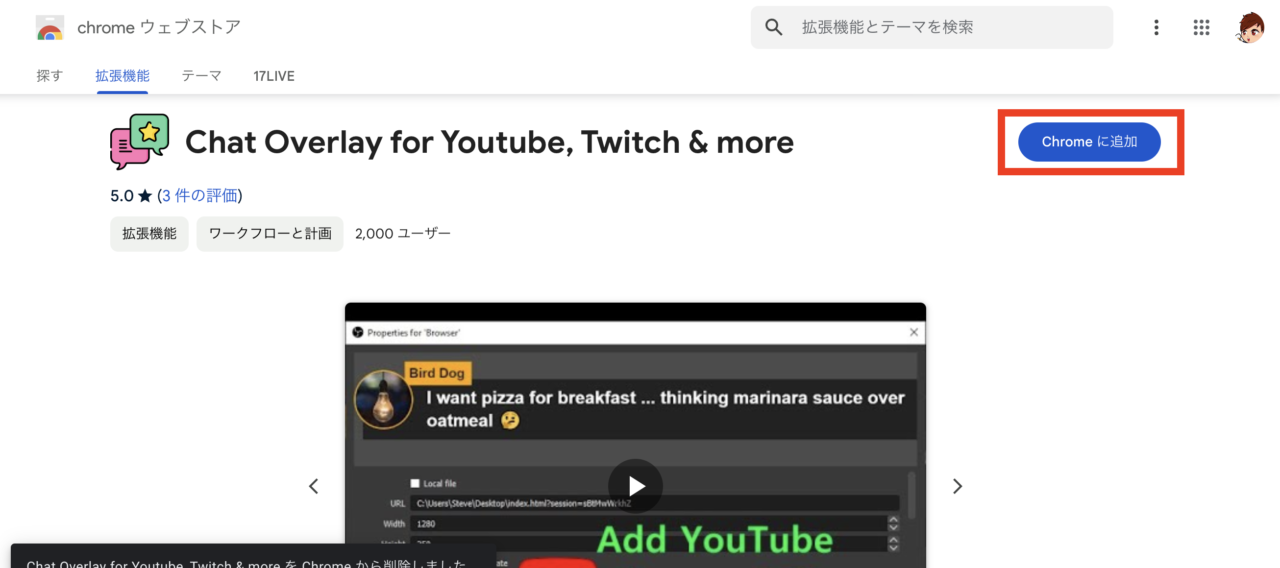
以下のようなポップアップが表示されれば追加完了です。
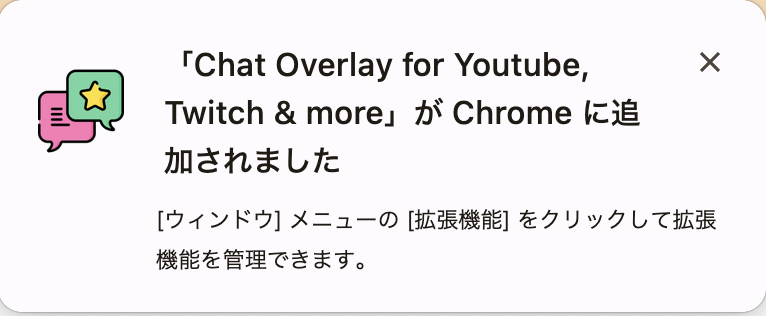
Chat Overlayの使い方
YouTube Studioのライブ開始画面を開き、右側にある「トップチャット」の右上「・・・」をクリックします。
「チャットをポップアウト」という項目があるのでクリックします。
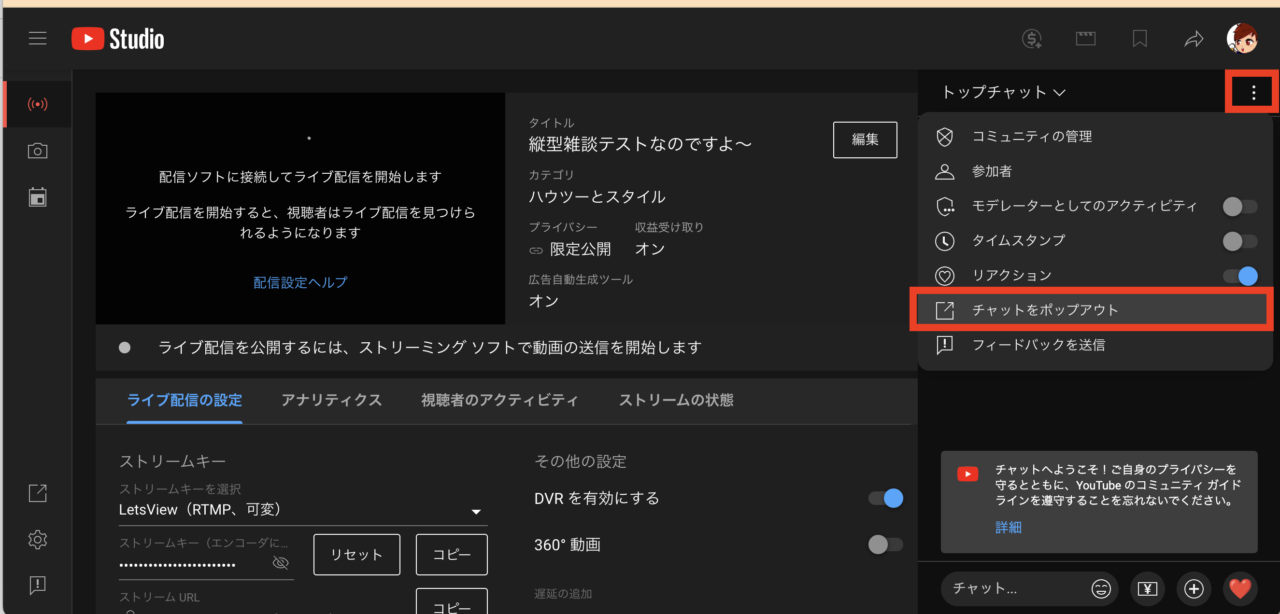
チャットをポップアウトすると、YouTube上のコメント欄だけが別のURLで切り出されます。
この際にChat Overlayを導入していると、以下のようなURLがさらに表示されるので、赤枠で囲まれた部分をコピーしてOKを押します。
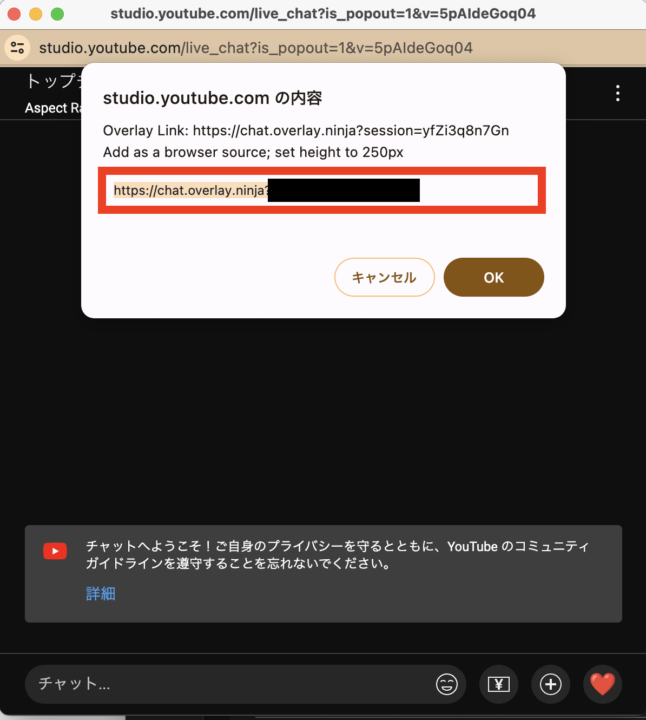
OBSとChat Overlayの連携方法
OBS Studioを立ち上げて、ブラウザソースに先ほどのURLを貼り付けます。
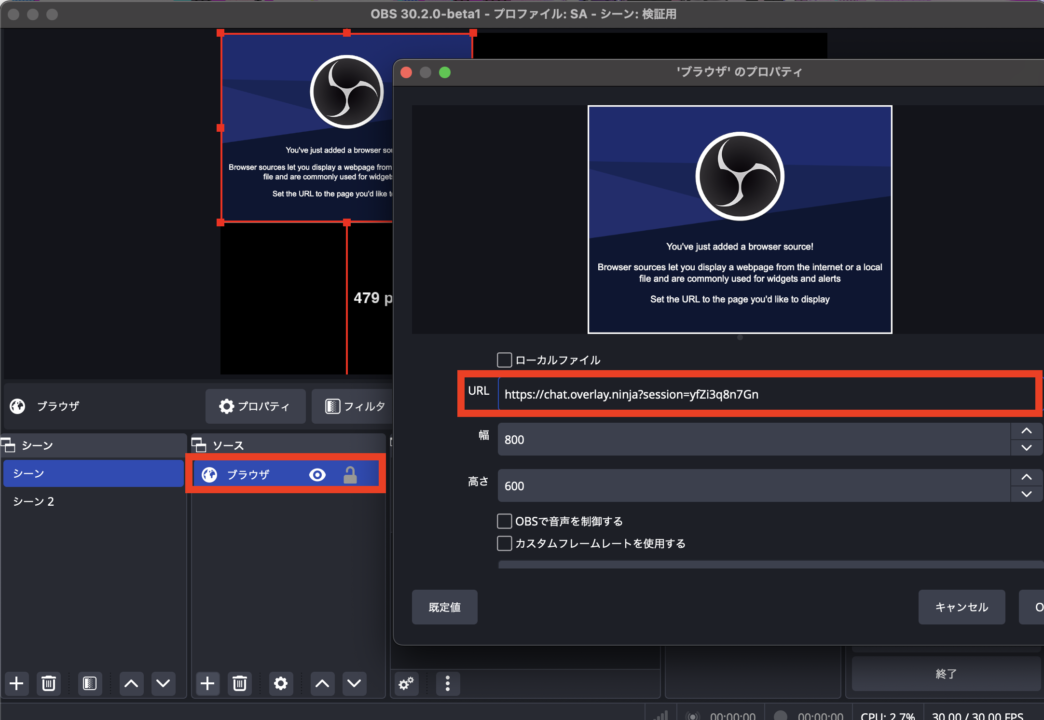
あとはYouTube Live上で好きなコメントをクリックするだけで、OBSにチャットがポップアウト表示されるようになります。
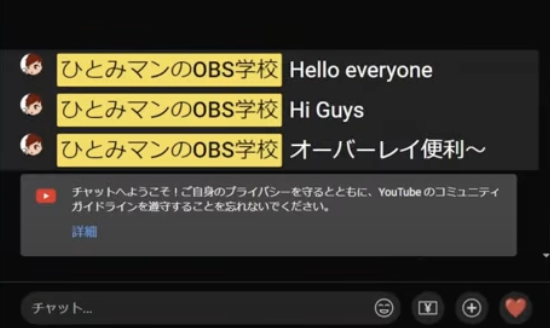
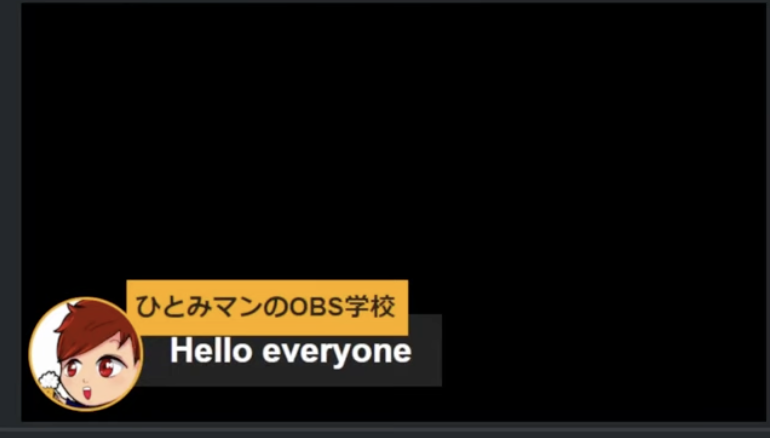
このようにして、OBSにチャットをポップアップ表示することができるようになります。
まとめ
以上、配信のチャットを1クリックでOBSに表示する方法について紹介させていただきました。
当サイトでは、他にもライブ配信ソフト「OBS Studio」の使い方を中心に、様々な記事を公開しております。
ライブ配信のコメントを、上下ではなく左右に流す方法などについても以下の記事で公開しておりますので、参考になれば幸いです。
最後までお読みいただき、ありがとうございました。


