【配信者必見】OBSで配信中に猫ミームの映像を1クリックで表示する方法【OBS初心者向け講座】
最近何かと話題になった猫ミーム。
その猫ミームの映像を、配信中に1クリックでいつでも画面上に表示できたら、配信も賑やかになることでしょう。
当記事では、1クリックで猫ミームなどの素材や映像を簡単に画面上に表示する方法について解説しています。
なお、こちらの記事で紹介している内容は、以下の動画でも紹介しておりますので良ければ参考にしてみてください。
【配信者必見】OBSで配信中に猫ミームの映像を1クリックで表示する方法【OBS初心者向け講座】
猫ミーム素材の準備
猫ミームの素材は、以下のYouTube動画の概要欄からギガファイル便にてダウンロードすることができます。
まずは素材をダウンロードしておきましょう。
OBSプラグイン「Downstraem Keyer」のダウンロード
続いてはOBSでの準備になります。
今回行う手順としては、「Downstream Keyer」というプラグインをOBSに導入し、猫ミームの素材を仕込んだシーンをボタン化していつでも押せる状態にしておくというものです。
<Downstream Keyer ダウンロードURL>
・インストール: ダウンロードしたファイルを解凍し、インストーラーの指示に従ってインストールします。
OBSで猫ミームのシーンを準備しよう
Downstream Keyerのインストールが完了したら、いよいよOBSで猫ミームのシーンを作成して準備していきます。
OBS上部のメニューバーから「Downstream Keyer」を選択してドックを呼び出します。
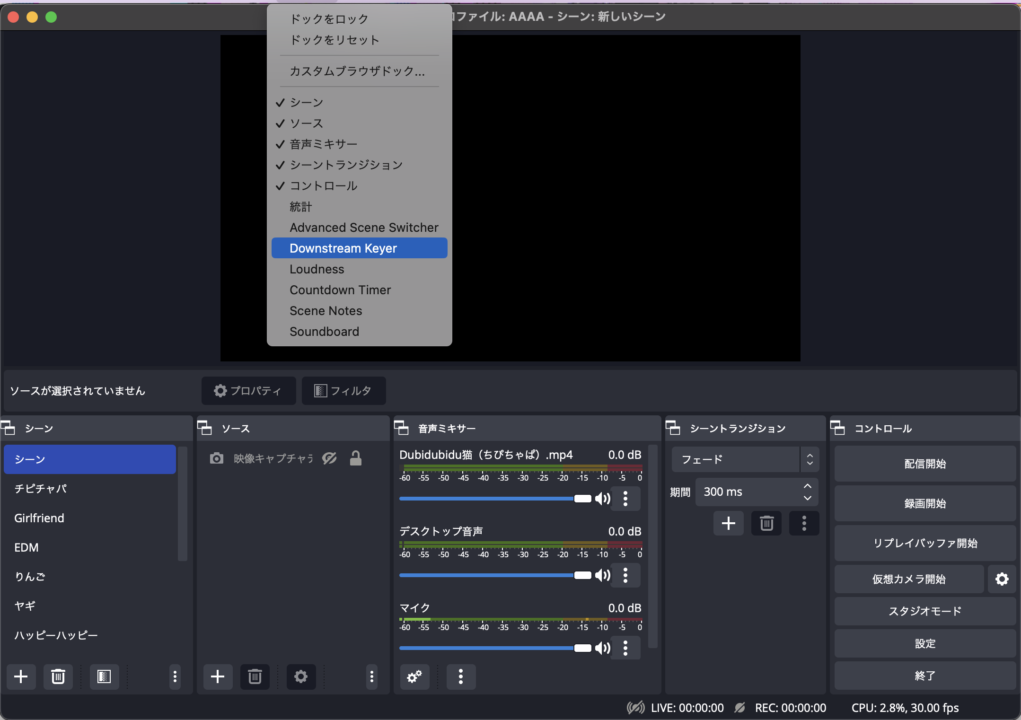
Downstream Keyerドック(小さなウインドウ)が現れました(画像右上)。
このドックの左下の「+」を押すと、現在自分がいるシーンを「オーバーレイ」としてポン出し登録することができます。
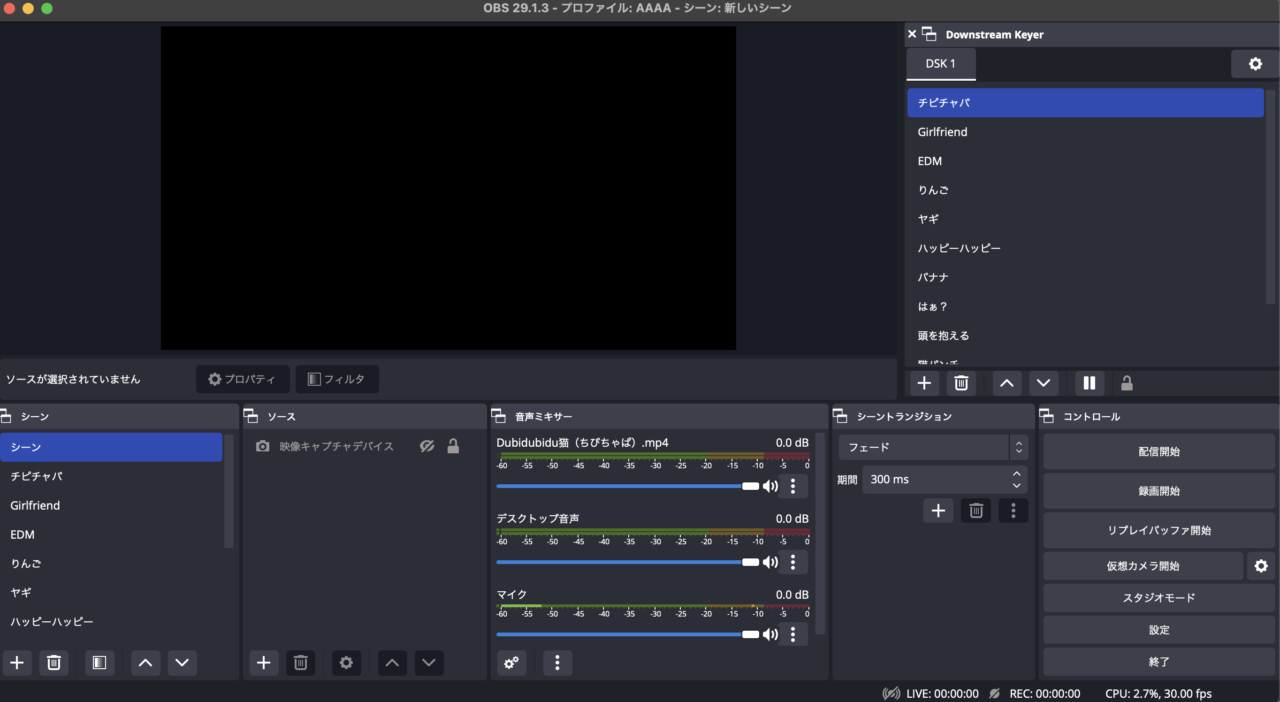
登録されたダウンストリームキーヤーをクリックすると、そのシーンの映像がオーバーレイとして上から被せられる仕組みになっています。
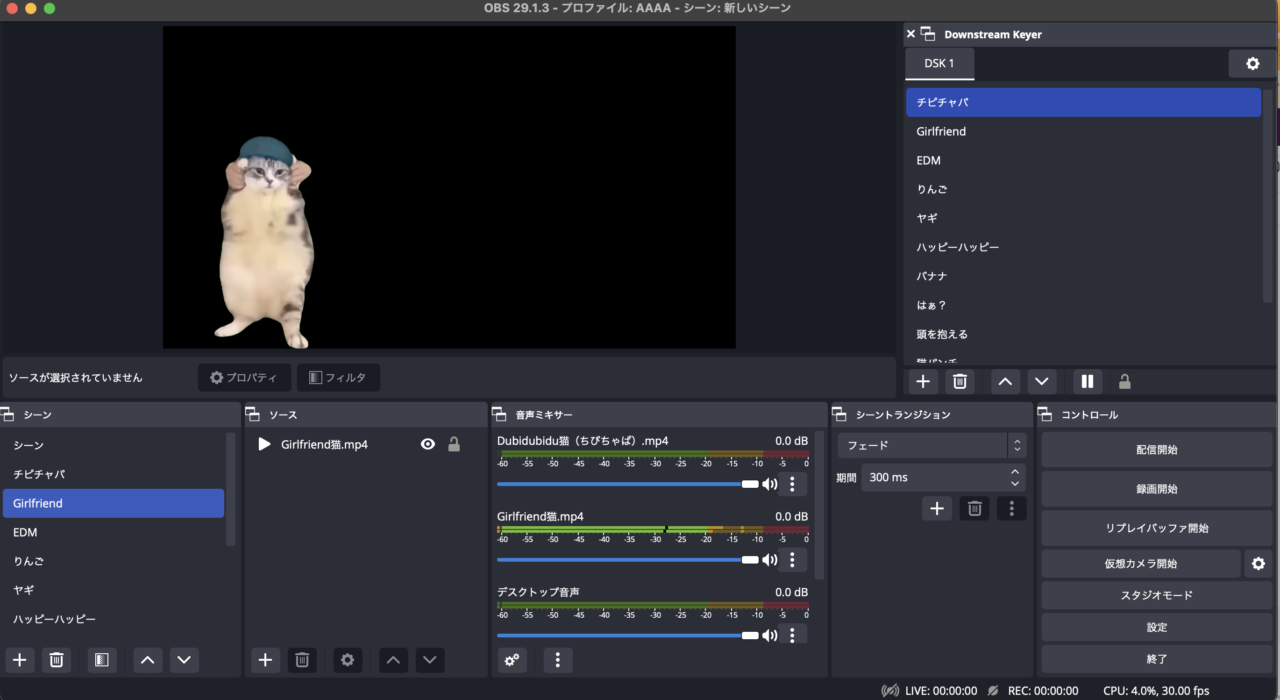
この原理を利用して、どんどん猫ミームの映像シーンを作っていきます。
動画をメディアソースとして入れ込んでいきます。
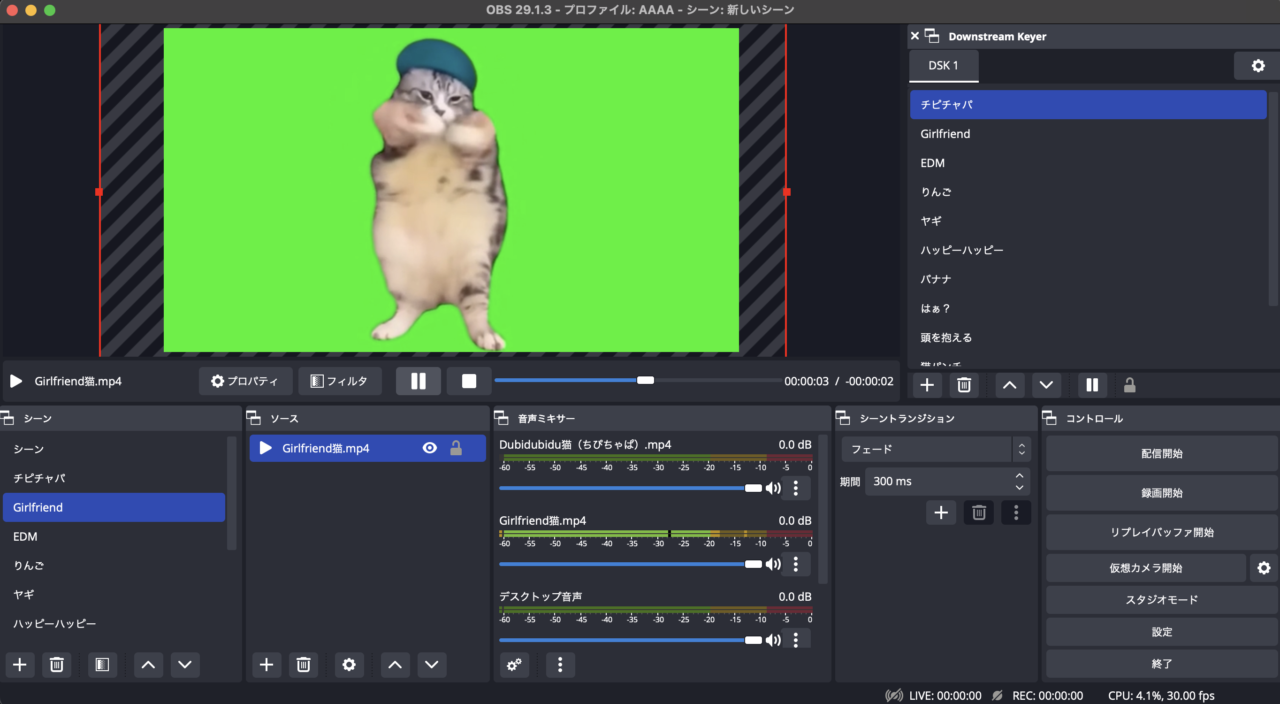
フィルタからクロマキーをかけて、猫だけを抽出します。
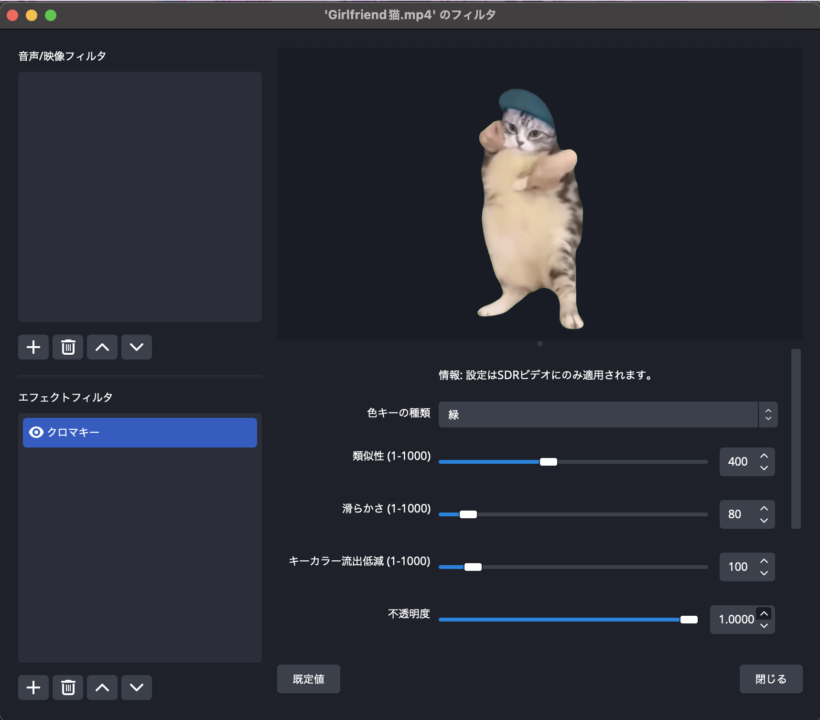
この操作を繰り返して、どんどんとDownstream Keyer上に猫ボタンを配置していきます。 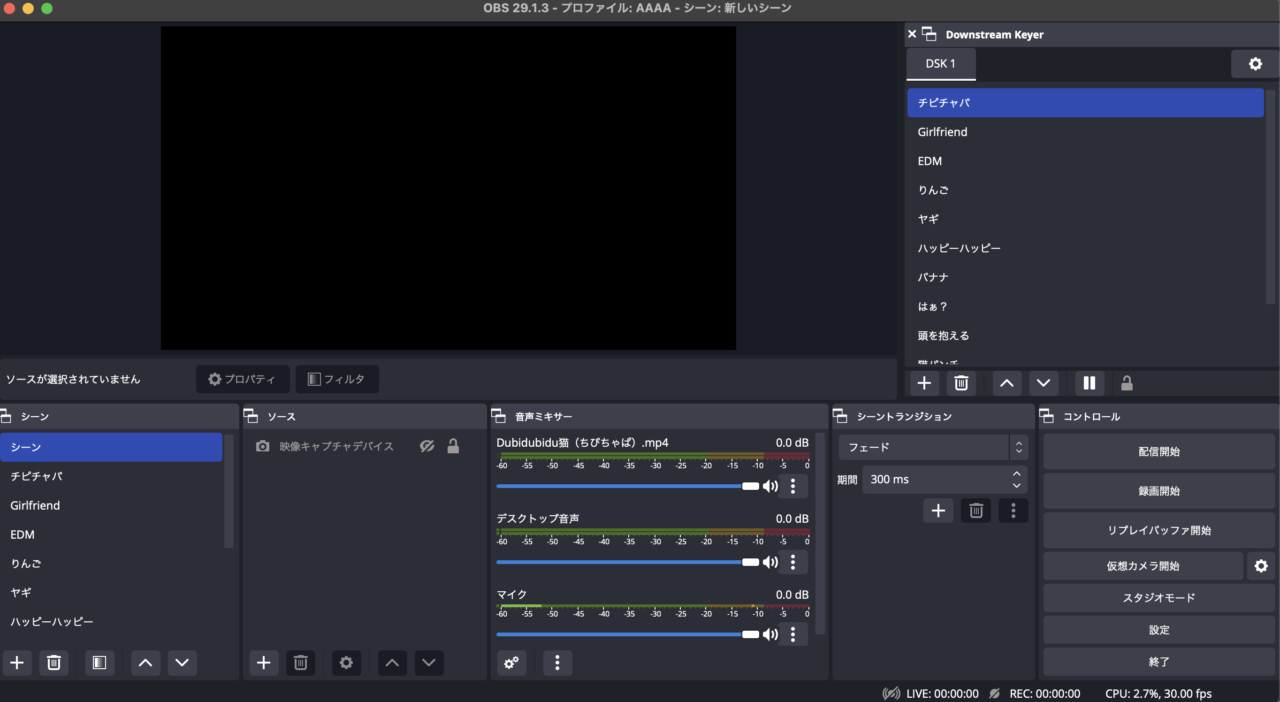
まとめ
以上、OBSを使用して猫ミームの素材を1クリックで画面上に表示する方法について紹介させていただきました。
当サイトでは、他にもOBSの使い方を中心に、様々な記事を公開しております。
OBSからYouTubeに配信する際の最適な設定なども以下の記事で解説しておりますので、こちらも良ければ参考にしてみてください。
最後までお読みいただき、ありがとうございました。




