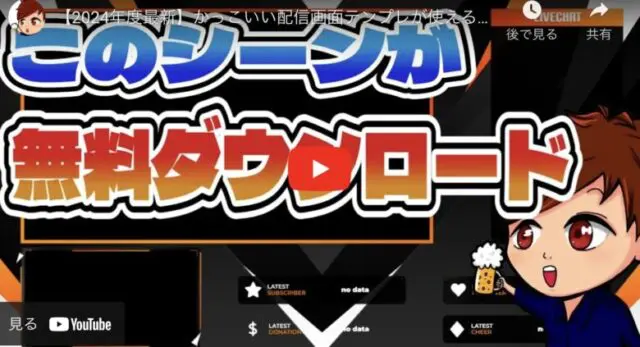【2024年度最新】OBSでゲーム画面の明るさに連動してVTuberアバターの明るさを変化させる方法【OBS初心者向け使い方講座】
皆さんこんにちは、ひとみマンです。
今回は、プレイしているゲーム画面の明るさに応じて、アバターの明るさを変動させる方法について解説していきたいと思います。
なお、こちらの記事で紹介している内容は、以下の動画でも確認することができますので良ければ参考にしてみてください。
【2024年最新】すごい!OBSでゲーム画面の明るさに応じてアバターの明るさを変化させる方法【OBS初心者向け使い方講座】
準備するプラグイン「FreeFX」
今回は、「FreeFX」というプラグインが必要なので、まずは以下のURLからFreeFXをダウンロードして準備しておきましょう。
<Free FX>
FreeFXにはいろいろな機能があります。今回紹介するフィルタだけではなく他にも知りたいという場合はこちらの記事を参考にしてみてください。
手順まとめ
ゲーム画面の明るさにアバターの明るさを連動させるためには、以下の4つの手順が必要になります。
ステップ1:ゲーム画面のウインドウキャプチャ、アバターのウインドウキャプチャを準備
ステップ2:ソースミラーでゲーム画面のウインドウキャプチャソースをコピー
ステップ3:ソースミラーにフィルタをかける
ステップ4:アバターのウインドウキャプチャにフィルタをかける
それぞれの手順について見ていきましょう。
ステップ1:ゲーム画面のウインドウキャプチャ、アバターのウインドウキャプチャを準備
まずはOBSで基本ソースを準備します。
「ゲーム画面のキャプチャ」と「アバターのキャプチャ」をソースで用意しましょう。
今回は、マインクラフトのウインドウキャプチャと、VTube StudioのSpout2 Capture(ウインドウキャプチャでも大丈夫)を使用します。
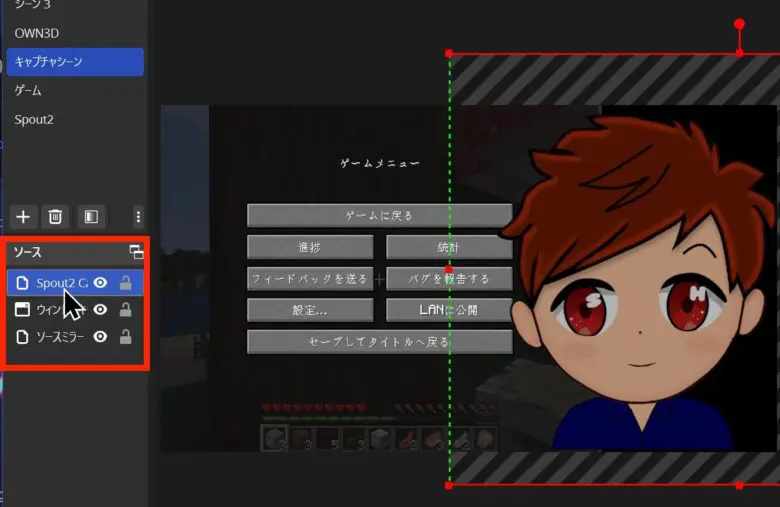
ステップ2:ソースミラーでゲーム画面のウインドウキャプチャソースをコピー
ゲーム画面のキャプチャソースと、アバター画面のキャプチャソースが用意できたら、「ソースミラー」というソースを加えていきます。
ソースから「ソースミラー」を選択して、「ゲーム画面をキャプチャしているウインドウキャプチャ」を選択します。
このソースミラーの役割は、「ゲーム画面が明るいか暗いかを判定するために、色々とフィルタを付け加えて改造していくためのソース」になります。
ステップ3:ソースミラーにフィルタをかける
ソースミラーが追加できたら、ソースミラーに2つのフィルタをかけていきます。
1つ目のフィルタ:カラーグレーディング
フィルタから「カラーグレーディング」を選択しましょう。
カラーグレーディング内の項目にある「彩度」を「0」にします。
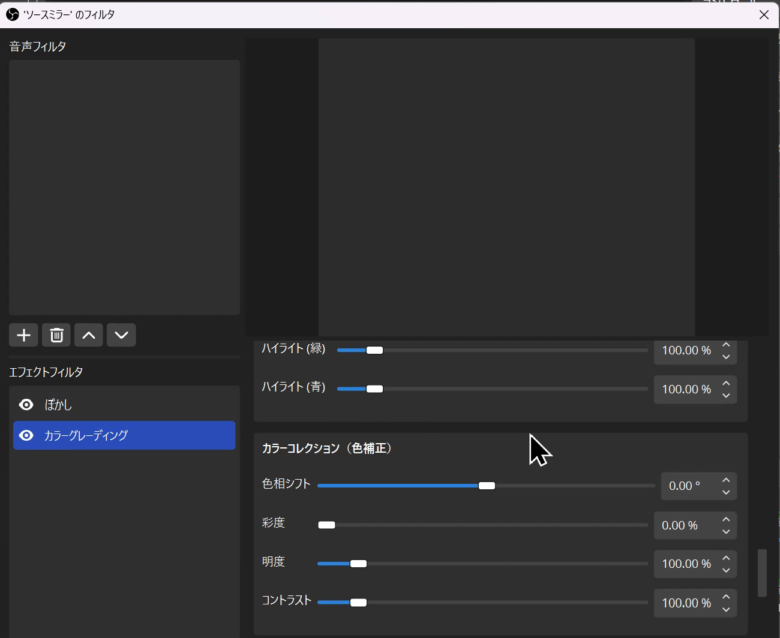
これによって、「色味のない、白黒だけの状態」になります。
このフィルタは、アバターと明るさを連動させるときに、「白=明るい、黒=暗い」とわかりやすく判定しやすくさせるためのフィルタになります。
2つ目のフィルタ:ぼかし
フィルタから「ぼかし」を選択しましょう。
ぼかしの項目から「デュアルフィルタリング」を選択します。調整できる項目の「サイズ」は10以上にしましょう。
このフィルタは、「画面全体がなんとなく明るいのか暗いのかを判定する」ためのフィルタになります。
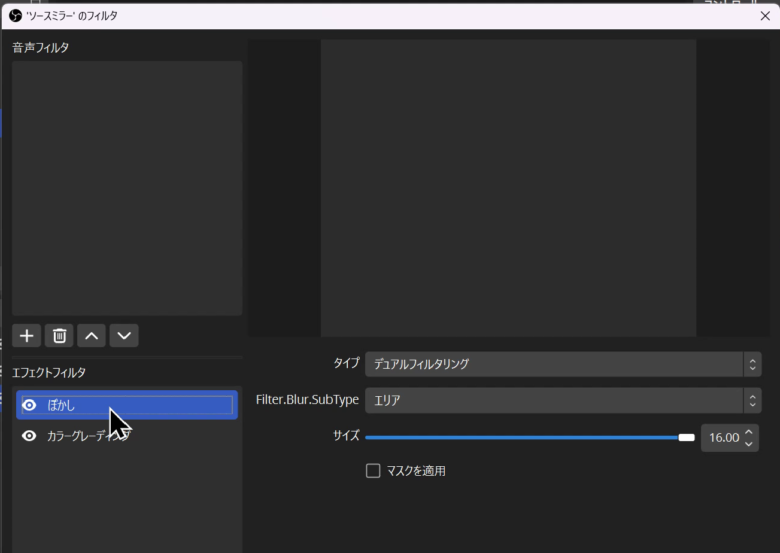
ステップ4:アバターのウインドウキャプチャにフィルタをかける
ここまで設定できたらもう少しです。
VTube Studioのアバターをキャプチャしているソース(Spout2 Captureやウインドウキャプチャ)にフィルタをかけていきます。
フィルタから「ダイナミックマスク」を選択しましょう。
この「ダイナミックマスク」は、「特定のソースの状況に応じて、別のソースの明るさや色味を変動させる」というフィルタになります。
ここまでのステップで、ソースミラーを通じてゲーム画面が「明るいか暗いか」が判定できる状態になっているので、「ダイナミックマスク」の「入力先」に「ソースミラー」を指定していきます。
「赤チャンネル」の「基本値」と「赤入力値」を変更していきます。
「基本値」は「0.10」に、「赤入力値」は「2.0」にしていきます。
入力値はもっと数字を上げると変化がわかりやすくなるので、効果を試したい場合は数字を変更してみてください。
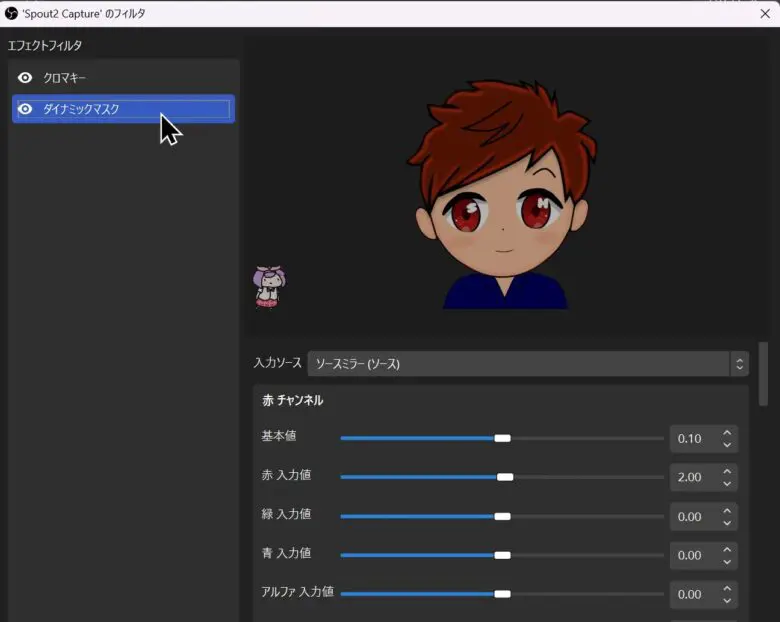
同様に「緑」部分も、基本値と緑入力値を変更していきます。
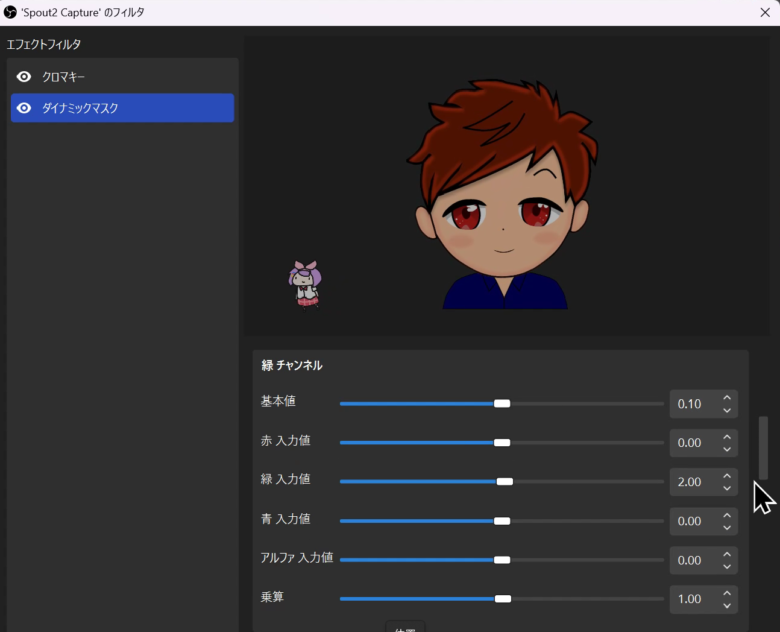
「青」部分についても同様です。
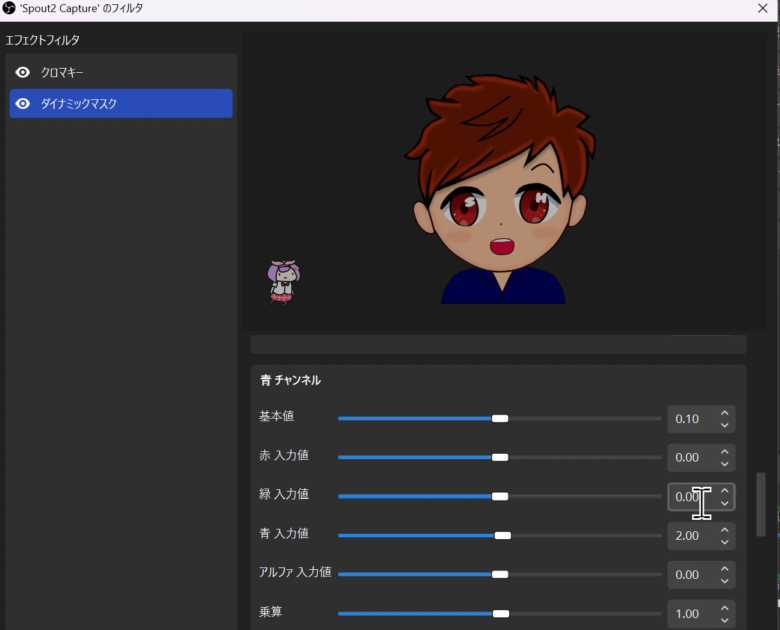
これで、ゲーム画面の明るさに応じてアバターの明るさが変動する設定を組むことが可能になりました。
このようにして、ゲーム画面の明るさに応じて、アバターの明るさを変化させることができます。
まとめ
以上、ゲーム画面の明るさに応じてアバターの明るさを連動させる方法について紹介させていただきました。
当サイトでは、他にもOBSの使い方を中心に、さまざまな記事を公開しております。
YouTube配信する際の最適な設定などは以下の記事で公開しておりますので、良ければ参考にしてみてください。
最後までお読みいただき、ありがとうございました。