【2024年度最新】macOS版OBSで「ウインドウキャプチャ」を行う方法と注意点【OBS初心者向け使い方講座】
皆さんこんにちは、ひとみマンです。
今回は、macOS版OBSの記事になります。
うまく「ウインドウキャプチャ」ができない時、どのようにしたら良いのかを解説しています。
なお、本日紹介している内容は、以下の動画でも説明しておりますので良ければ参考にしてみてください。
<Mac版OBSでウインドウキャプチャを行う方法や注意点【OBS初心者向け使い方動画】>
macOS版で「ウインドウキャプチャ」がない!
ソースから+をクリックして追加しようとすると、一見「ウインドウキャプチャ」の文字がありません。
実は「非推奨」の部分に隠れているんですね。
非推奨からウインドウキャプチャを選択しましょう。
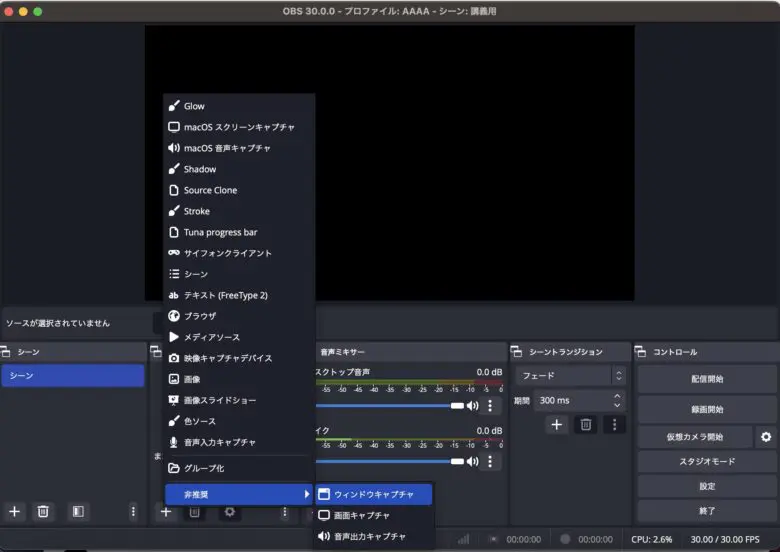
ウインドウキャプチャを選択したら、真ん中のプルダウンから表示したいウインドウを選択します。
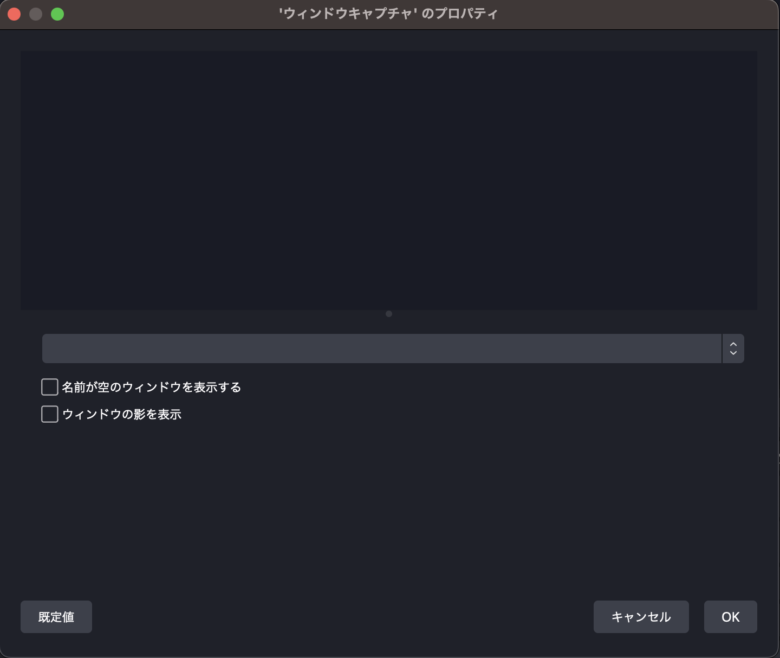
「名前が空のウインドウを表示する」にチェックボックスを入れると、「null」となっているウインドウが表示されます。
アプリケーションの見た目上できちんとウインドウ名が表示されていても、「null」となっているケースがあるので、キャプチャしたいウインドウが出てこないという場合は「名前が空のウインドウを表示する」にチェックボックスを入れるようにしましょう。
また、「ウインドウの影を表示」にチェックボックスを入れると、うっすらとウインドウキャプチャの周りに影が表示されます。
かなり薄いので、あまり変わりません。
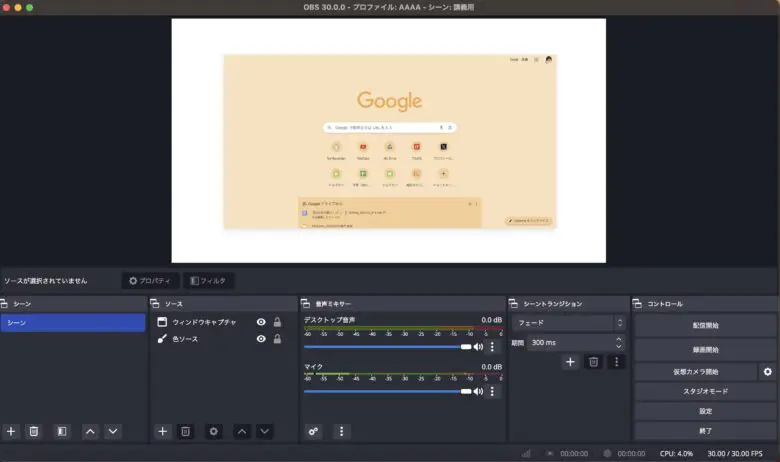
macOSのウインドウキャプチャでウインドウがうまく出てこない場合
お目当てのウインドウが表示されないと言う場合には、以下をチェックしてみましょう。
・ウインドウが最小化表示されていないか
最小化されているウインドウはうまくキャプチャすることができません。
キャプチャしたいウインドウは必ず最小化表示しないようにしましょう。
・ウインドウが別モニターに認識されていないか
複数のモニターを使用している場合、OBSと同じモニターで一度アプリケーションを起動し直してみましょう。
キャプチャしたいアプリケーションの「画面収録」がオフになっていないか
モニター左上のリンゴマークから、「システム設定」をクリックします。
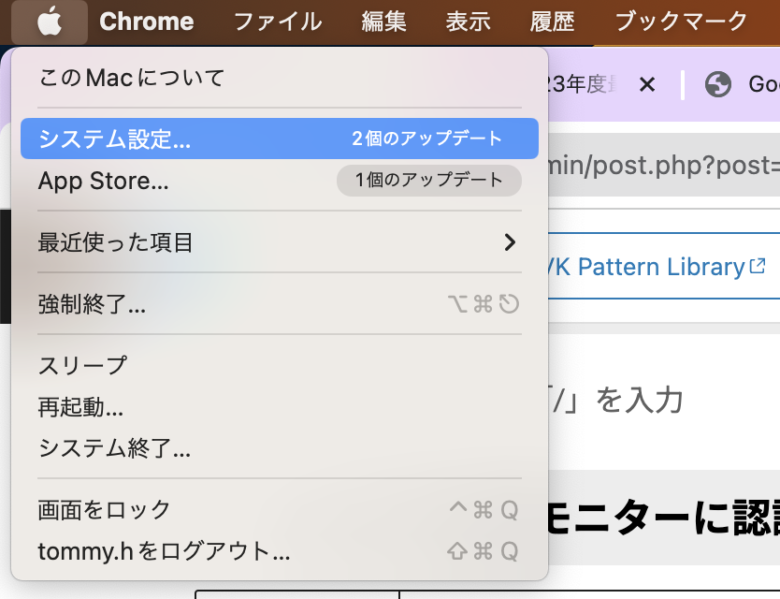
システム設定から「プライバシーとセキュリティ」の項目を選択し、その中にある「画面収録」をクリックします。
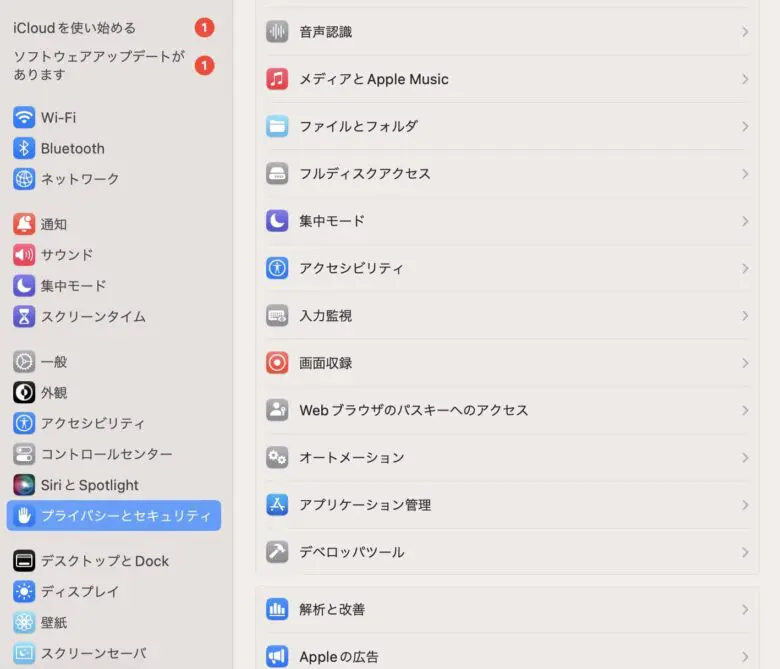
「画面収録」をクリックすると、画面の共有を許可するアプリケーションの設定画面に移動します。
キャプチャしたいアプリケーションがきちんと含まれているかを確認しましょう。
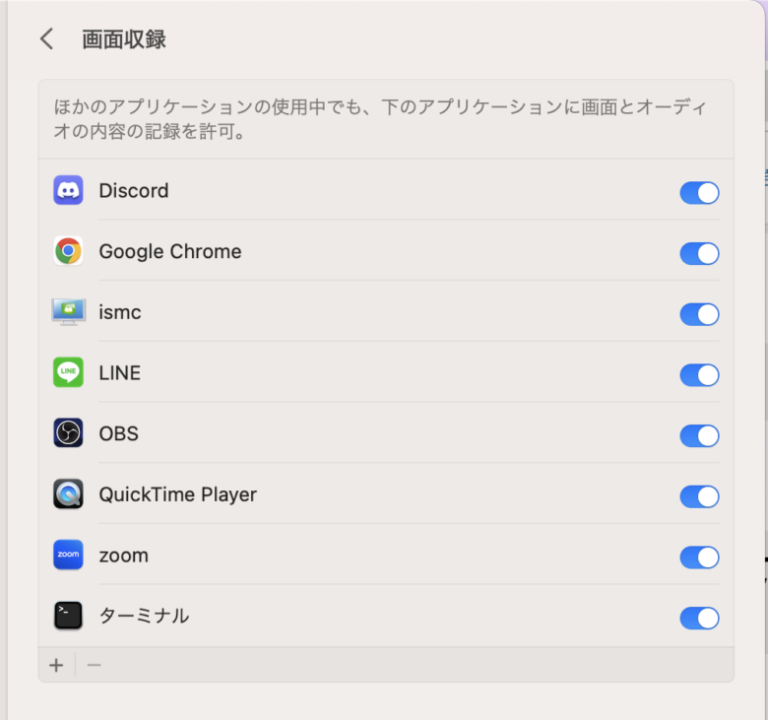
これらのことに注意をし、ウインドウキャプチャを使いこなしましょう。
まとめ
以上、macOSでのウインドウキャプチャの注意点について紹介させていただきました。
当サイトでは、他にもOBSに関する様々な記事を投稿しております。
macOSでデスクトップ音声がうまく出ない場合は、以下の記事を参考にしてみてください。
最後までお読みいただき、ありがとうございました。



