OBSで入力に反応して猫のアニメーションが出る「bangos cat」の使い方【OBS初心者向け使い方講座】
今回は、「Bongo Cat」というOBSプラグインについて説明いたします。
このプラグインはかわいい猫が表示できるプラグインです。
「Bongo Cat」は、入力キーに反応してアニメーションする猫のキャラクターを表示するためのツールです。主にゲーム配信やキーボード、マウスの操作を視覚的に表示したい場面で使用されます。
なお、こちらの記事で紹介している内容は、以下の動画でも説明しておりますので良ければ参考にしてみてください。
<OBSで使えるかわいいネコ「Bongo Cat」の導入方法!【OBS初心者向け使い方講座】>
Bongo Catの導入と設定方法
以下の手順に従って、Bongo Catをインストールしていきましょう。
プラグインのダウンロードとインストール
プラグインは、以下のURLからダウンロードすることができます。
右上の「Download」からZipファイルをダウンロードします。
中に入っているファイルをOBSのファイルの中に移動していきます。
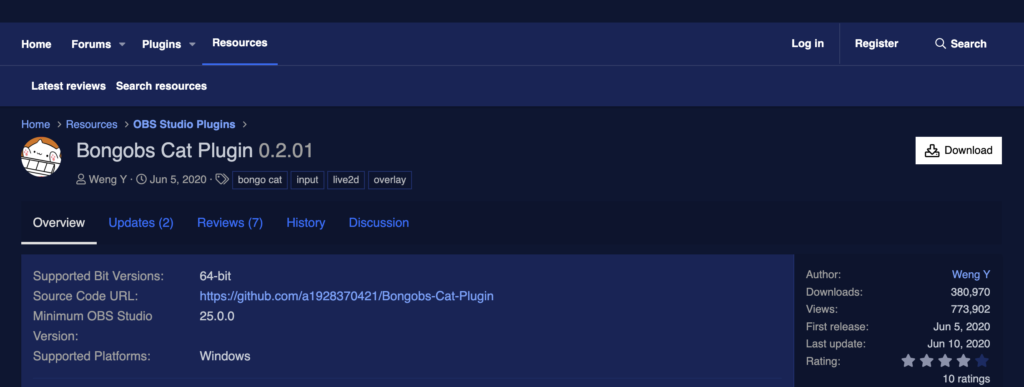
「bin」「data」「obs-plugins」の3つのフォルダがありますので、これをOBSフォルダの中に移していきます。
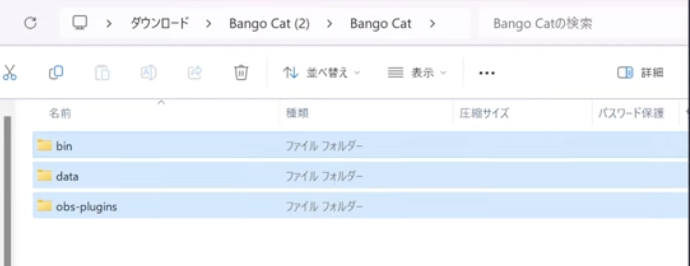
OBSフォルダは「Cドライブ>Program Files>obs-studio」です。
この場所にあるそれぞれのフォルダに、3つのフォルダを移していきましょう。
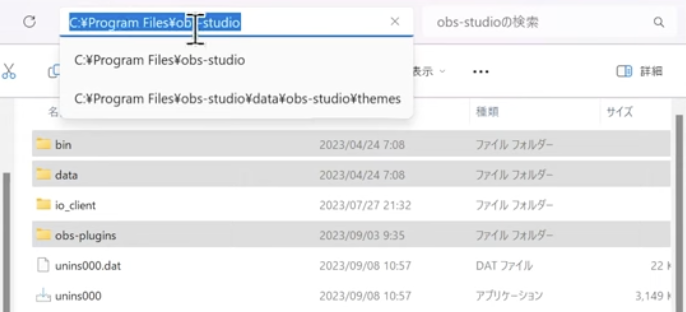
これでインストールは完了です。
OBSでの設定
OBSを開き、シーン内に新しい「ソース」を追加します。
「bongobs cat」というソースが追加されているので、こちらを選択しましょう。
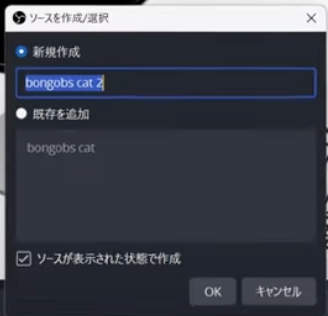
猫のソースが追加されます。
「Mode」から4種類の見た目を選択することができますので、好みのものを選びましょう。
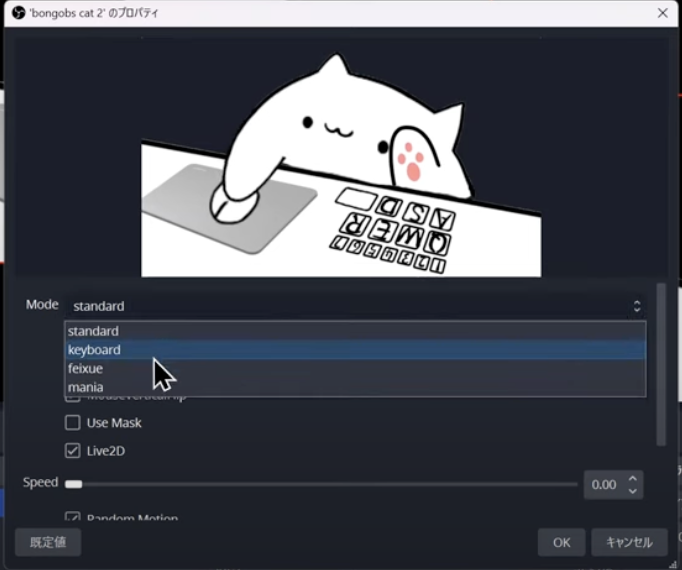
カスタムブラウザドックの活用
OBSのソースとして登場しているbongo catは、音声を鳴らすことができません。
そこで、カスタムブラウザドックを活用して音声をリンクさせてみましょう。
こちらがブラウザ版のbongo catなので、まずはこちらにアクセスしてみましょう。
こちらのブラウザであれば音声が鳴るので、これをカスタムブラウザドックとしてOBSに取り込むことでリンクさせることができます。
OBS上部のツールバー「ドック」から、カスタムブラウザドックを選択して上記bongo catのURLをペーストしましょう。
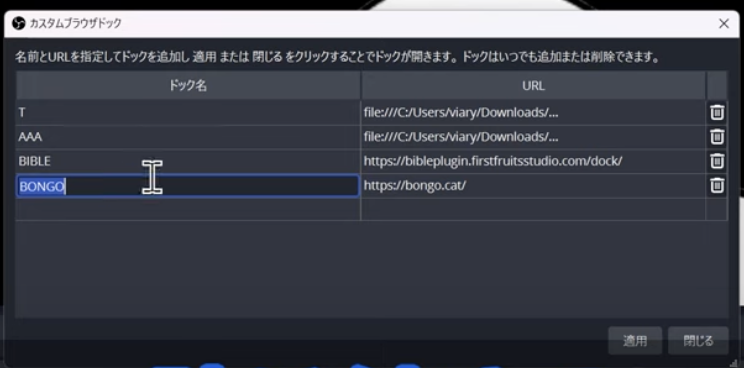
こんな感じで、bongo catがドックに表示されれば成功です。
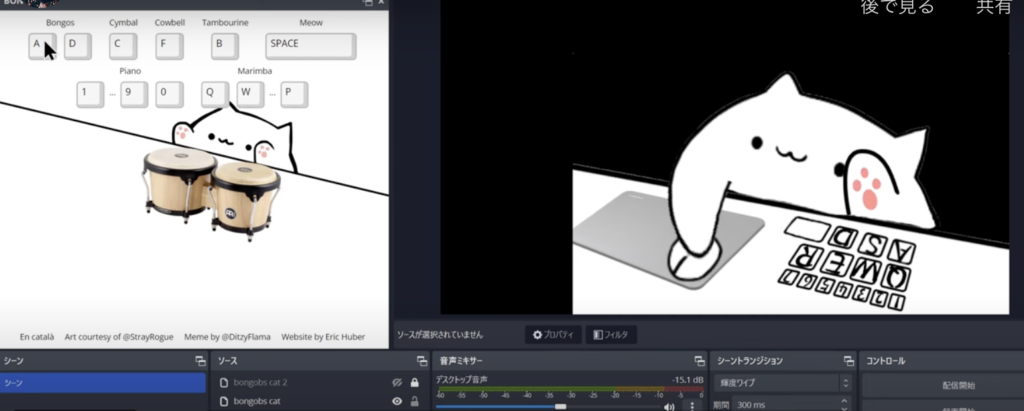
キーボードがリンクしていない場合は、OBS上のbongo catのキーボード表記と合わせてみましょう。
これで猫を楽しむことができます。
まとめ
以上の手順で、「Bongo Cat」をOBSに導入し、配信中のキー操作を視聴者に視覚的に伝えることができます。
Bongo Catはシンプルで視覚的にわかりやすく、視聴者にとっても楽しい要素として追加されるので、配信の魅力を高めるための一つの方法として考えることができます。
当サイトでは、他にもOBSの使い方について様々な記事を紹介しております。
筆者も便利で愛用しているのが、OBSで映像のポン出しを可能にするプラグインです。ぜひ使ってみてください。
最後までお読みいただき、ありがとうございました。




