OBSで複数のソースを自動スイッチするプラグイン「Source Switcher」の使い方【OBS初心者向け使い方講座】
OBSで複数のソースを自動で切り替えてスライドショー表示することができるプラグインについて紹介していきたいと思います。
今回紹介する「Source Switcher」はOBS Studio用のプラグインで、指定された時間間隔やホットキーを使って、複数のソースの間を自動的に切り替えることができる機能を提供します。
例えば、複数のカメラアングルや画像を定期的に切り替えたい場合などに便利です。
なお、今回紹介している内容は、以下の動画でも説明しておりますので良ければ参考にしてみてください。
<OBSで画像や動画、ウインドウキャプチャを交互にスライドショー表示するやり方法【OBS Studio初心者向け使い方動画】>
Source Switcherの使い方:
プラグインは、以下のURLからダウンロードすることができます。
プラグインのダウンロードとインストール:
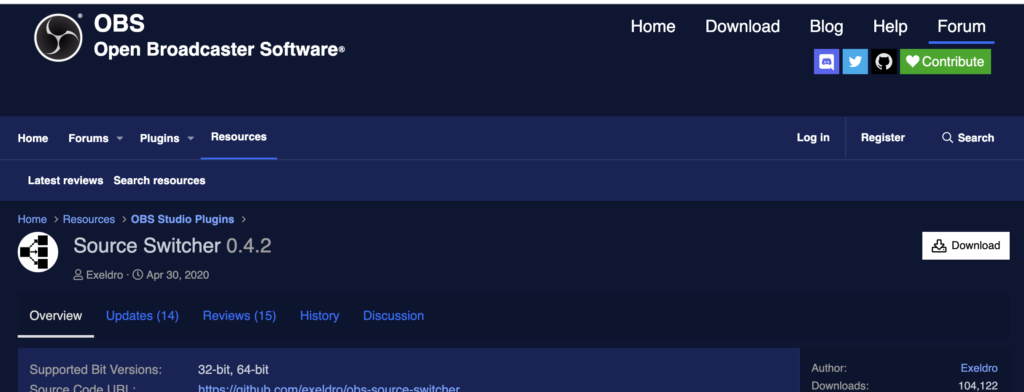
- 上記のリンクから「Source Switcher」プラグインをダウンロードします。右上の「Download」からOSにあったインストーラをダウンロードするようにしましょう。
- ダウンロードしたファイルを解凍し、指示に従ってOBSのインストールディレクトリに配置します。
- OBSを起動または再起動します。
ソースの追加:
- OBSで配信したいシーンを選択し、そのシーンに切り替えたいソース(例: カメラ、画像、ビデオなど)を追加します。
- 配信用のシーンとは別に「ソーススイッチャーの素材だけを置いておくシーン」を作成すると便利です。
Source Switcherの設定:
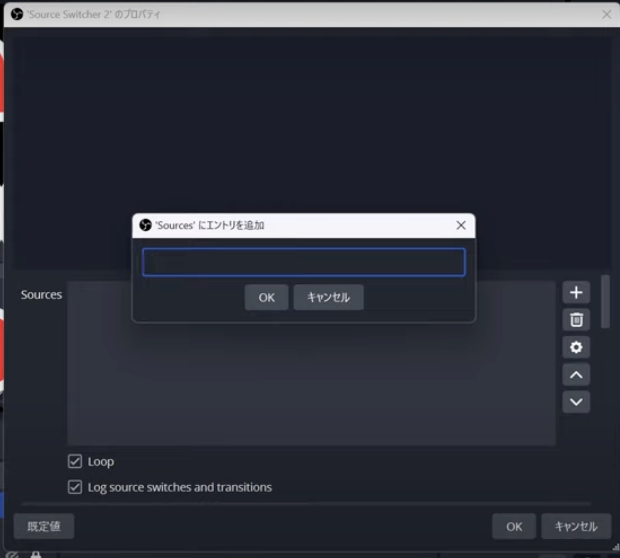
- シーンのソースリストの中から「Source Switcher」を追加します。
- 「Source Switcher」のプロパティを開くと、どのソースを切り替えるのか、どのくらいの間隔で切り替えるのか、ホットキーは何にするのかなどの設定が表示されます。
- 右上の「+」ボタンから「エントリを追加」を行い、表示させたいソースの設定を行います。
配信開始:
- OBSで配信を開始すると、「Source Switcher」が指定した設定に従ってソースを自動的に切り替えていきます。
注意点:
- 切り替えるソースが重すぎる場合(例: 高解像度の動画ファイルなど)、ソースの切り替え時に一時的なラグや遅延が発生する可能性があります。必要に応じてソースの解像度やビットレートを調整することを検討してください。
- 「Source Switcher」の設定は、シーンごとに異なる場合がありますので、異なるシーンで異なる切り替え設定を行いたい場合は、それぞれのシーンで「Source Switcher」を設定する必要があります。
まとめ
これで「Source Switcher」プラグインの基本的な使い方と注意点についての説明は終わりです。
当サイトでは、他にもOBSの使い方に関する様々な記事を紹介しています。
画像スライドショーについても以下の記事で紹介しておりますので、良ければ参考にしてみてください。
最後までお読みいただき、ありがとうございました。



