【2023年度最新】OBSで配信開始と同時に録画する方法【OBS初心者向け使い方講座】
今回は、ライブ配信を開始する際に自動で録画する方法について解説していきたいと思います。
なお、今回紹介している内容は、以下の動画でも説明しておりますので良ければ参考にして見てください。
OBSで配信開始と同時に自動で録画開始をする方法【OBS初心者向け使い方動画】
OBSを開始する
まず、OBSのショートカットやスタートメニューからOBSを起動します。
設定画面を開く
OBSのメインウィンドウの右下にある「設定」ボタンをクリックします。これにより、OBSの詳細な設定を行うことができるウィンドウが表示されます。
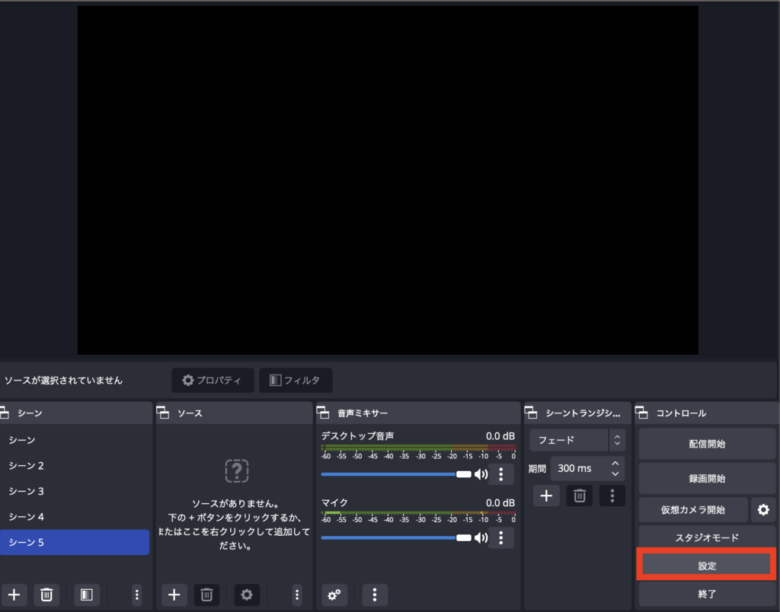
「一般」設定に移動
設定ウィンドウの左サイドバーから「一般」を選択します。このセクションには、OBSの基本的な動作を設定するためのオプションが含まれています。
自動録画のオプションを有効にする
「配信を開始したときに録画も開始する」というチェックボックスを探し、これにチェックを入れます。
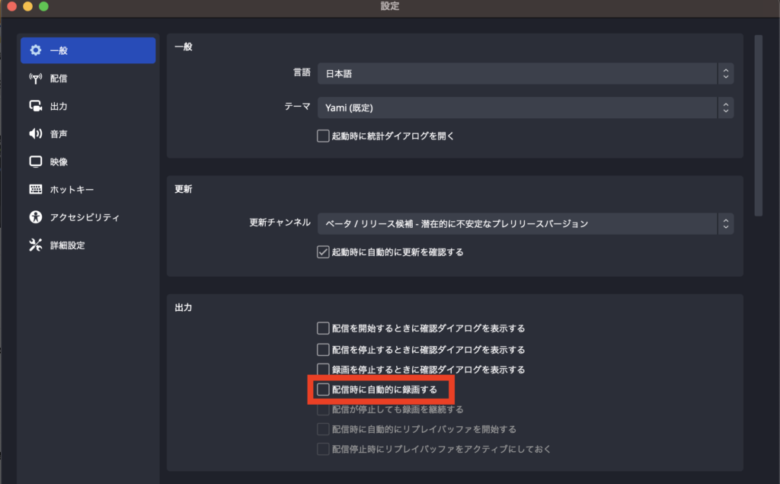
録画の保存先とフォーマットを確認・設定
左サイドバーから「出力」を選択して、上部のタブから「録画」をクリックします。ここでは、録画の品質や保存形式、保存先などを設定できます。
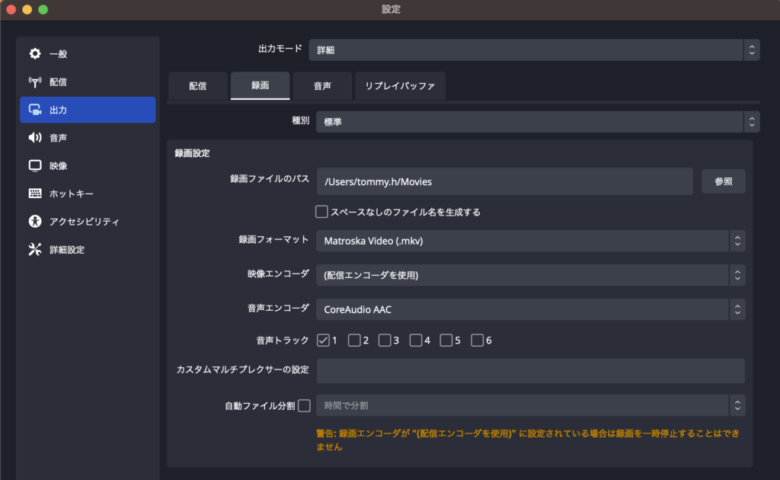
- 録画パス: 録画した動画ファイルが保存されるディレクトリを指定します。
- 録画品質: 動画の品質を設定します。通常、高い品質を求める場合は「同じストリーム品質」と設定しますが、ファイルサイズを抑えたい場合は別のオプションを選ぶことができます。
- 録画形式: 保存される動画のフォーマットを選びます。通常、編集を前提とする場合は「MKV」や「MP4」を選択します。
設定を保存
右下の「適用」ボタンをクリックして、さらに「OK」をクリックして設定ウィンドウを閉じます。
OBSで配信を開始
OBSのメインウィンドウに戻り、「配信開始」ボタンをクリックします。
正しく設定されていれば、配信を開始すると同時に録画も自動的に開始されます。
まとめ
以上が、OBSで配信と同時に録画を自動的に開始する設定方法です。
録画に関する設定は、PCのスペックや使用目的に応じて調整することができますので、最適な設定を見つけるためにも、様々なオプションを試してみると良いでしょう。
録画の設定については、こちらの記事でも説明しておりますので参考にしてみてください。
最後までお読みいただき、ありがとうございました。



OBSで「Chat Style Generator」を使って配信にコメントを表示する方法【OBS初心者向け使い方講座】