【2023年度最新】OBSで自分の環境に合わせたビットレートや解像度などを自動で設定してくれる「自動構成ウィザード」の使い方
皆さんこんにちは、ひとみマンです。
OBSの設定に悩む配信者は非常に多く、どのくらいのビットレートを設定したら良いのか、解像度は幾つが適切なのかなどの「数値周りの疑問」は後を立ちません。
今回紹介する「自動構成ウィザード」はOBSで初めて配信や録画を行う方にとって非常に便利なツールです。
以下の記事では、このウィザードの使い方と各項目の説明を初心者向けにわかりやすく解説しています。
OBSの「自動構成ウィザード」とは、ざっくり言えば配信や録画の設定を「自動的に最適化」してくれる機能です。
特に初めてOBSを使用する方には、このツールを使用してみるとなんとなく自分の置かれた環境がわかるでしょう。
大前提として、こちらの「自動構成ウィザード」で設定した数値は、必ずしも最適な数値とは限らないということを念頭においておく必要があります。
なお、こちらの記事で紹介している内容は、以下の動画でも説明しておりますので、ぜひ参考にしてみてください。
【2023年度最新】OBSで最適な配信設定を自動設定してくれる「自動構成ウィザード」の紹介!【OBS初心者向け使い方講座】
1. OBSのツールバーから自動構成ウィザードを開く
OBSを起動した後、上部メニューの「ツール」から「自動構成ウィザード」を選びます。
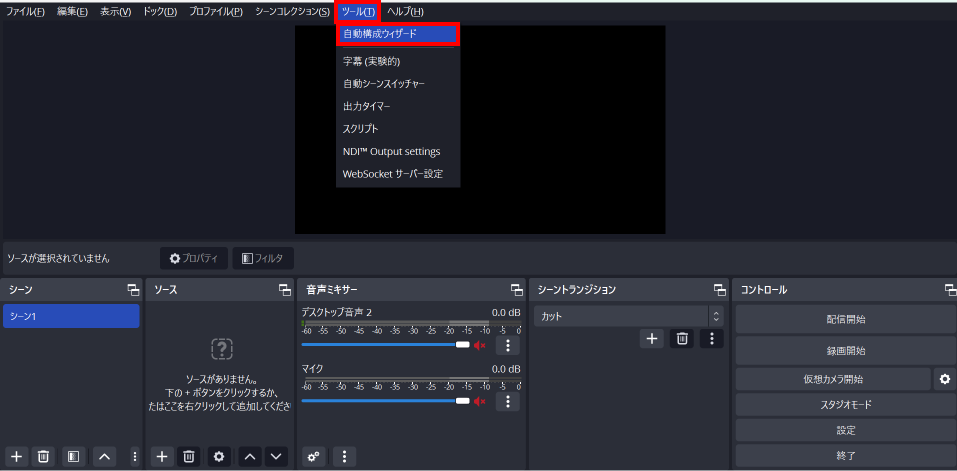
2. 自動構成ウィザード-目的の選択
ウィザードが開くと、最初に目的を選びます。
- 「配信のために最適化し、録画は二次的なものとする」: ライブ配信に最適な設定を行います。
- 「録画のために最適化し、配信はしない」: 録画に特化した設定を行います。
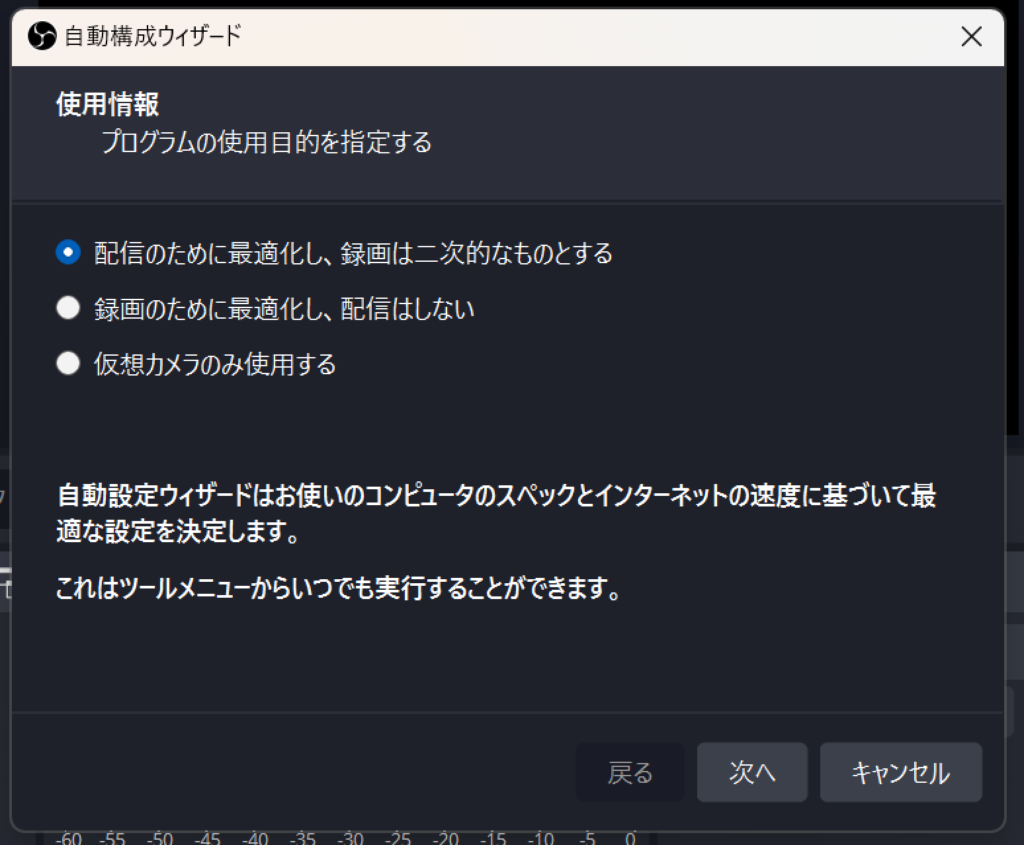
3. 自動構成ウィザード-映像設定
次に、解像度やフレームレートの設定があります。
後ほどPCやモニターの推奨設定が自動で選ばれるので、そのままで問題ありません。
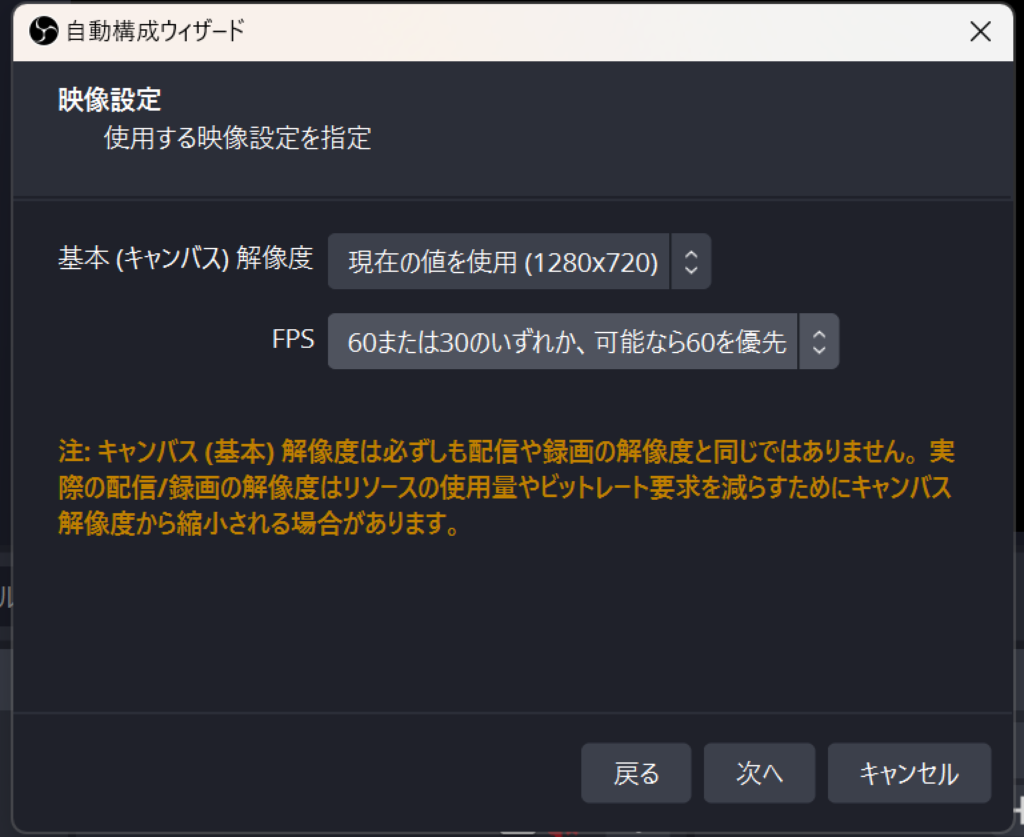
4. 自動構成ウィザード-配信情報
配信のために最適化を選んだ場合は配信情報の設定をします。
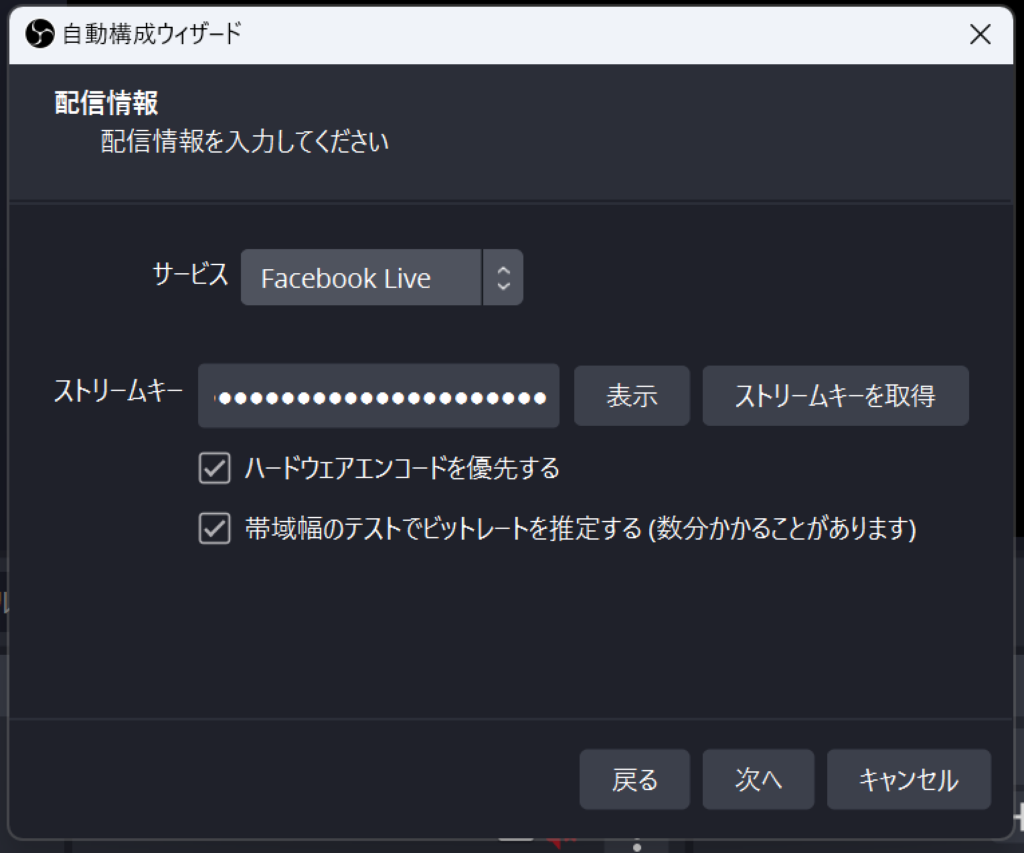
6.自動構成ウィザード-設定の適用
最後に構成結果が表示されます。内容を確認したら「設定を適用」をクリックします。
まとめ
「自動構成ウィザード」はOBSの初期設定を楽にし、初心者でも簡単に配信や録画を開始できるようにする素晴らしいツールです。
各項目は直感的で、基本的には自動選択されるため、特別な知識がなくても安心して利用できます。
最初にこのウィザードを使用し、自分のシステムに最適な設定を行うことで、OBSの利用がより楽しく、効率的になるでしょう。
自動構成ウィザードを入れていても、OBSの負荷が爆発的に上がるケースなどの理解は個別で必要です。
なお、冒頭にも申し上げましたが、自動構成ウィザードが設定する数値は必ずしも最適な数値とは限りませんので、あらかじめ「目安」くらいの認識でいると良いでしょう。



