OBSでソースを個別に録画できる「Source Record」プラグインの使い方【OBS初心者向け使い方講座】
今回は、「個別ソースを録画することができる」プラグインの紹介です。
OBS Studioは、カスタムプラグインを追加することで機能を拡張できる素晴らしいソフトウェアです。
その中でも「source record」は非常に便利なプラグインで、特定のソースだけを個別に録画することができます。
この記事では、「source record」プラグインの基本的な使い方を初心者向けに解説します。
なお、こちらの記事で紹介している内容は、以下の動画でも確認することができるので良ければ参考にしてみてください。
<OBSでソースを個別録画できる!!2個以上の個別録画も対応可能!!【OBS初心者向け使い方動画】>
OBS Studioにおける「ソースの個別録画」とは
OBS Studioで通常の録画開始ボタンから録画を開始すると、「シーンに映っているソースが全て」録画されます。
通常のライブ配信においては「配信素材をそのまま録画する」という観点から、録画開始ボタンでの録画を行うケースが多いと思います。
しかし、中には「ゲーム実況配信をしていて、配信では自分の声や顔が映し出されているけれど、後で編集して再アップロードするためにゲーム素材だけを録画したファイルも欲しい」というケースもあることでしょう。
そんな場合に使えるのがこの「Source Record」というプラグインです。
このプラグインを使用すると、ソースを個別に録画することができます。
OBS Studioにおける「録画」の基本的な方法などは、以下の記事でまとめられておりますのでこちらも参考にしてみてください。
それでは、実際にプラグインをインストールしてみましょう。
1. OBS「Source Record」プラグインのインストール:
- 公式のOBSプラグインページや、プラグインの公式サイトから「source record」のインストーラをダウンロードします。
- ダウンロードしたインストーラを実行し、指示に従ってインストールを完了させます。
- OBSを再起動し、プラグインが正常にインストールされているかを確認できます。以下「設定方法」の手順に従って、「フィルタ」に追加されていれば大丈夫です。
今回のプラグインは「インストーラ」が付属しておりますが、そうでない場合など「どのようにプラグインを導入するの?」という部分は、以下の記事で解説しておりますので置いておきます。
2. OBS「Source Record」の設定方法:
- OBSのメインウィンドウで、ソース一覧の中から録画したいソースを選択します。
- ソースの右クリックメニューから「フィルタ」を選択します。
- フィルタウィンドウで、「+」ボタンをクリックし、「source record」を選択します。
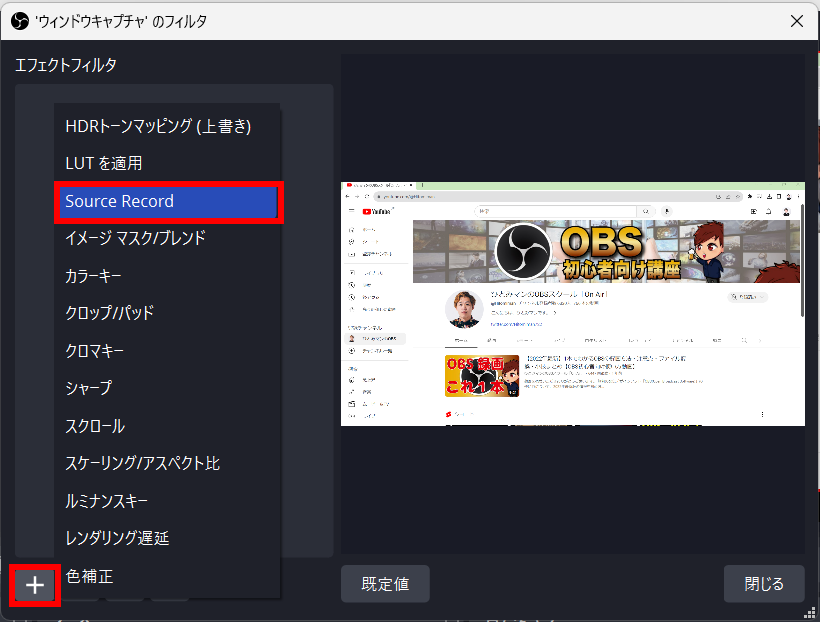
- 新しく追加されたフィルタの設定画面で、「録画モード」を設定します。
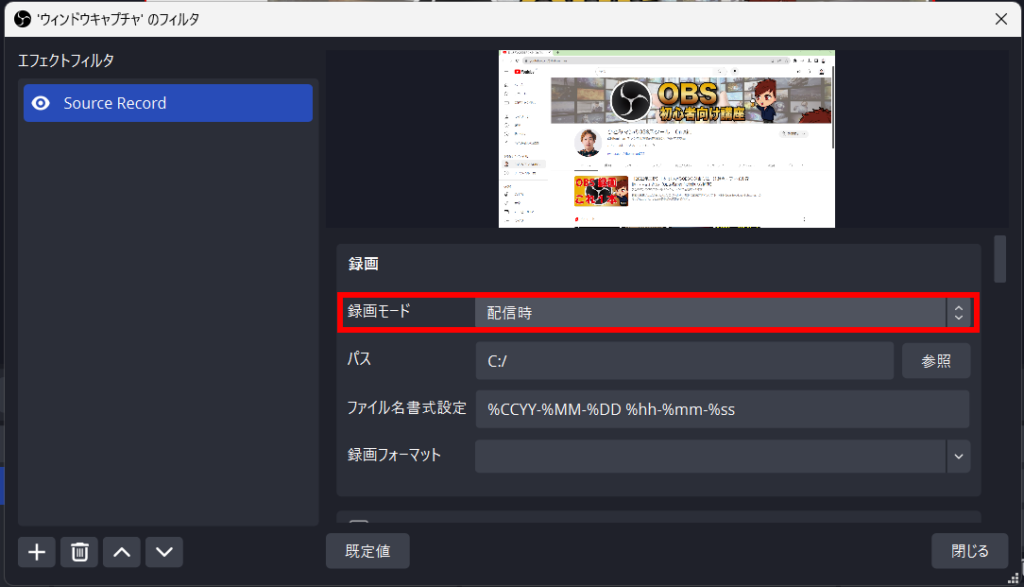
- その他保存先や録画フォーマット、ビットレートなどの詳細設定を行います。
3. 録画ファイルの確認:
- 「source record」での録画が完了すると、先ほど設定した保存先に録画ファイルが保存されます。
- このファイルを再生することで、選択したソースのみが録画されていることを確認できます。
補足として、「この映像とこの映像を個別録画したい!」など、2つ以上のソースを録画したい場合は、Source Recordを2つ以上のソースにそれぞれフィルタとして設定し、「保存ファイル名」を別々にしてあげれば大丈夫です。
「保存ファイル名」が1種類のみの場合は、作成されたファイルが上書きされてしまうため、1つまでしかSource Recordを走らせることができない点に注意しましょう。
まとめ:
以上、OBSで個別ソースを録画することができる便利プラグイン「Source Record」の説明でした。
「Source Record」プラグインは、OBSでのブロードキャスト中に特定のソースだけを高品質で録画したい場合に非常に便利です。
例えば、ゲームのシーンとコメントのみ、あるいはWebカメラの映像のみを個別にキャプチャすることが可能です。
この機能を活用して、編集や後処理の自由度を高めましょう。
最後までお読みいただき、ありがとうございました。




