【2024年度最新】1ボタンでOBSのマイク音声にエコーやリバーブなどのフィルタを適応させる方法【OBS初心者向け使い方講座】
この記事では、OBSで歌枠をしている時など、「マイクにエコーフィルタを即時に入れたい」場合に使える便利な方法について紹介しています。
具体的には、任意のキーボードを押すだけでマイクにエコーが反映する仕組みを作っていきます。
なお、本日紹介している内容は、以下の動画でも確認することができますので良ければ参考にしてみてください。
歌枠で便利!!OBSでマイクにエコーやリバーブを任意のタイミングでかける方法【OBS初心者向け使い方講座】
エコーをかける「Valhalla Supermassive」の使い方
まずは、エコーをかけるプラグインを導入しておきましょう。
以下の記事で詳しい導入方法や使い方を紹介しています。Valhalla Supermassive自体がかなりプリセットの豊富なプラグインなので、好みのものが見つかると思います。
マイク1とマイク2を準備する
プラグインの導入が完了したら、マイクを2個用意する設定を行います。
- マイク1:エコーやリバーブの音声フィルタを適用させている状態
- マイク2:エコーやリバーブの音声フィルタを適用させていない状態
この状態でマイク1と2を切り替えることで、フィルタのON/OFFを切り替えていくという状態を作り上げていきます。
OBS右下の「設定」から「音声」を選択し、「グローバル音声デバイス」の「マイク1」「マイク2」を両方とも同じマイクソースにしていきます。
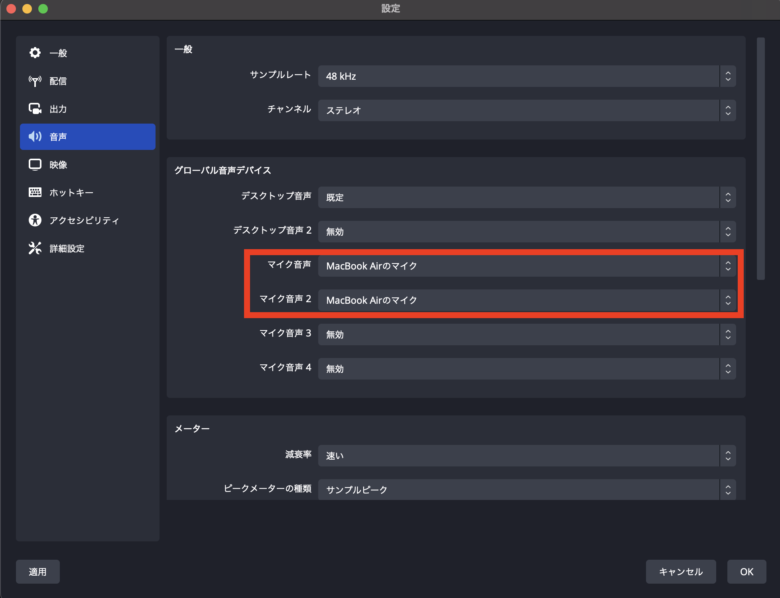
下図のように、マイクとマイク2が音声ミキサー上に登場すればOKです。
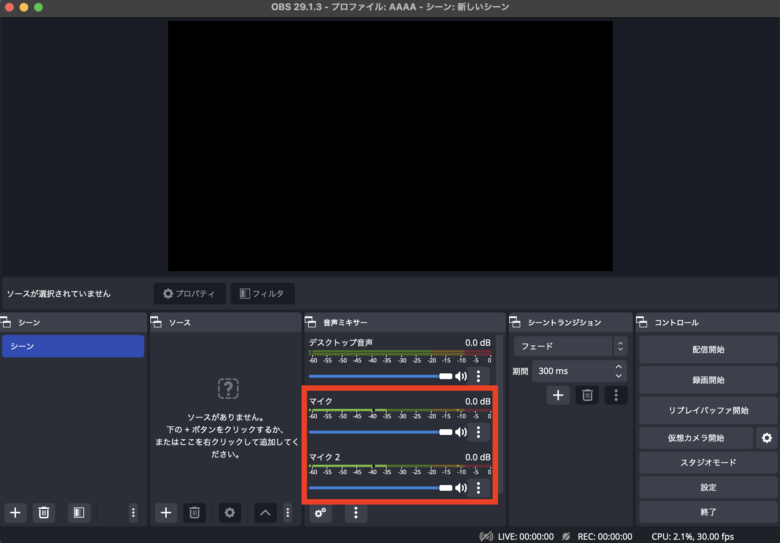
マイク1にのみ音声フィルタ設定を行う
音声ミキサーのマイクの3点リーダーから、「フィルタ」を選択します。
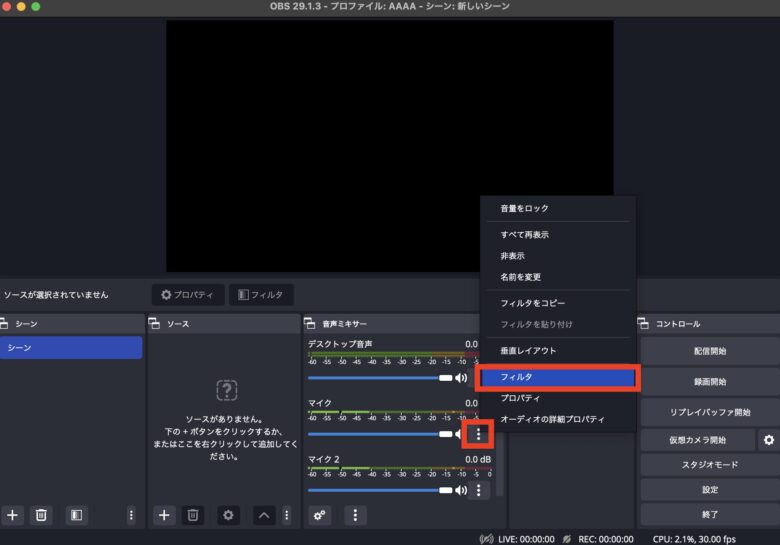
フィルタから「VSTプラグイン」を選択します。
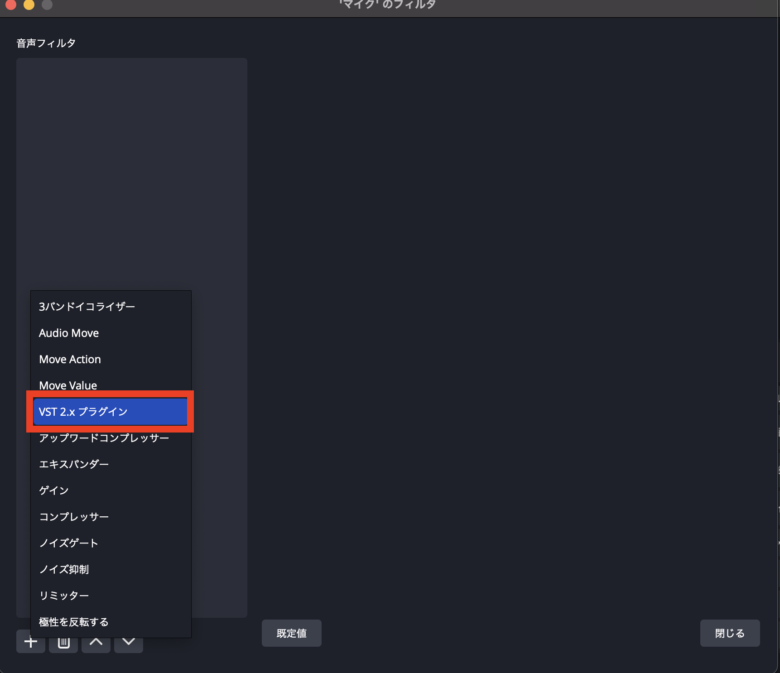
VSTプラグインから「Valhalla Supermassive」を選択します。
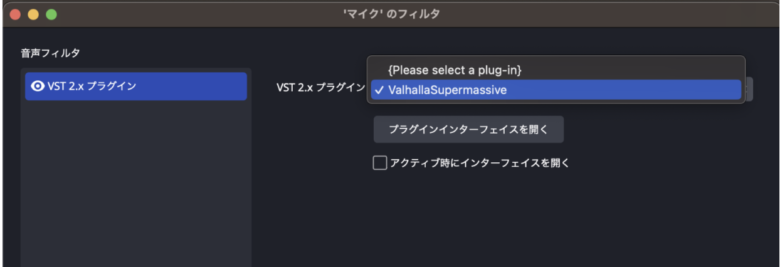
プラグインインターフェースを開くボタンを押し、PRESETから好きなテーマを選んでみましょう。
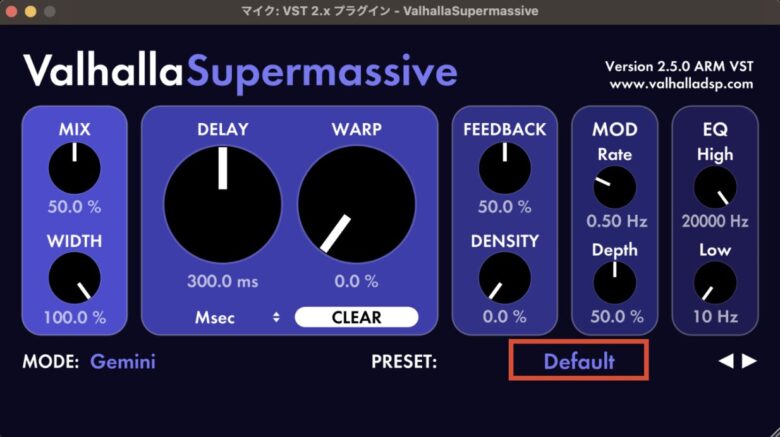
設定が終わったらプラグインインターフェース並びにOBS音声フィルタの設定画面を閉じます。
これで「マイク1」にのみ、音声フィルタが適用されました。
続いては、キーボードの任意のボタンを押しただけで「マイク1」と「マイク2」を入れ替えるための設定を行っていきます。
ホットキーの設定
OBS右下の「設定」から「ホットキー」を選択します。
「ホットキー」とは、任意のキーボードに対してOBS上のさまざまな操作を覚えさせることができるOBSの基本機能です。
今回は、「マイク1のミュート/ミュート解除」「マイク2のミュート/ミュート解除」の4項目全てに同じキーボードを割り振ります。
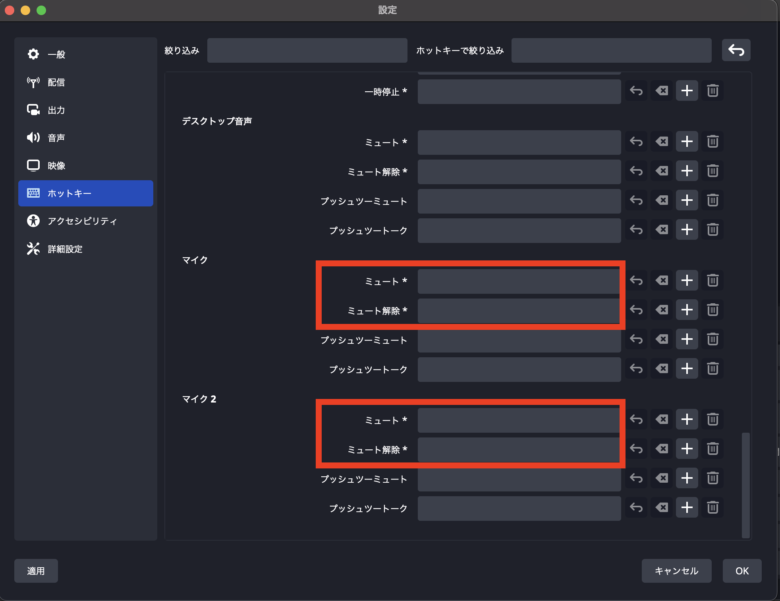
例えば「A」というキーを割り振ったとします。
その場合は、「A」というキーボードが押されるたびに、マイク1/2のミュート/ミュート解除が全て切り替わる形になります。
この性質を利用して、OBSの音声ミキサーの初期設定を
- マイク1:ミュート
- マイク2:ミュート解除
の状態にしておくことで、「A」を押すたびにマイク1/2が入れ替わることになります。
エコーをかけたくない時はマイク2をONにしておいて、エコーをかけたくなったら「A」を押してマイク1に切り替える。
このようにして、ホットキーを使用して簡単にエコーをかけることができます。
ホットキー機能を使用する際の注意点
ホットキーを使用する場合、「ホットキーを特定の条件下で無効にする」といった設定が組まれてしまっている場合があります。
ホットキーを使用する際の注意点は以下の記事でまとめておりますので、こちらも良ければ参考にしてみてください。
まとめ
以上、1ボタンでOBSのマイク音声にエコーやリバーブなどのフィルタを適応させる方法について紹介させていただきました。
当サイトでは、他にもOBSの使い方に関する様々な記事を公開しております。
マイク音声でOBSを操作する「VoiceMacro」なども紹介しておりますので、良ければ参考にしてみてください。
最後までお読みいただき、ありがとうございました。






