【超便利/無料】自分の声を一瞬で「ずんだもん」の音声に変換し動画編集する方法【VOICEVOX+Vrew】
可愛らしい声で話題の「ずんだもん」。
指定したテキストを読み上げてくれるキャラクターで、VOICEVOXで無料で使用できると話題になっています。
今回は、「自分が喋った録音音声」を「ずんだもんの声」に簡単に変換する方法について紹介していきたいと思います。
こちらの記事で紹介している内容は、以下の動画でも確認できますので参考にしてみてください。
【超便利/無料】自分の声を一瞬で「ずんだもん」の音声に変換し動画編集する方法【VOICEVOX+Vrew】
必要なソフト
まずは、必要なソフトの確認です。どちらも無料で使用することができます。
VOICEVOX
VOICEVOXは、ずんだもんをはじめとして「特定のキャラクターの声でテキストを読み上げることができる」ソフトになります。
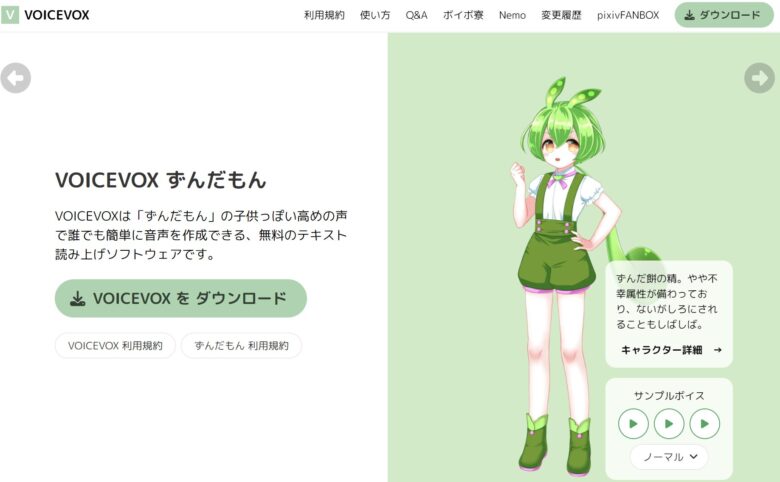
ダウンロードはこちらからできます。
<VOICEVOX>
https://voicevox.hiroshiba.jp/
Vrew
Vrewは、AI動画編集ソフトです。
特徴として、「動画音声を自動で文字起こしすることができる」機能を内包しているため、非常に汎用性の高い動画編集ソフトです。
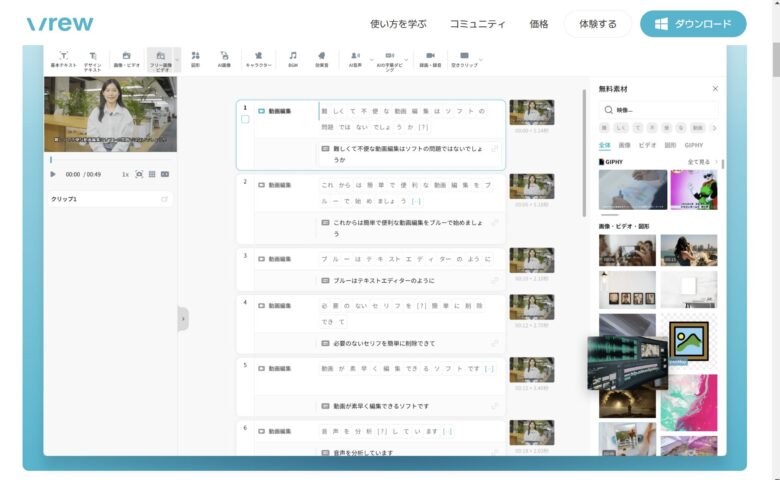
Vrewのダウンロードはこちらからできます。
<Vrew>
Vrewの基本的な使い方はこちらの記事で紹介しておりますので置いておきます。
音声を収録し、Vrewに読ませる
まずは、自分が録音した音声をVrewに読ませましょう。
Vrew左上の「新規作成」から「PCからビデオ・オーディオを追加」をクリックして音声を読み込ませます。
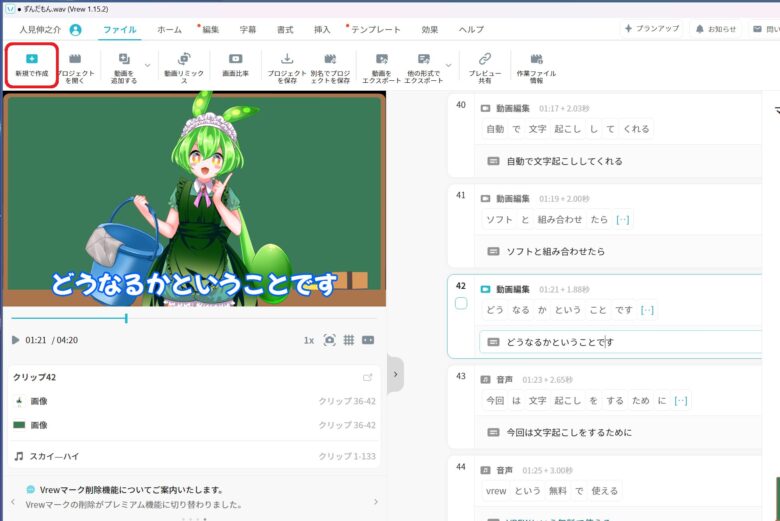
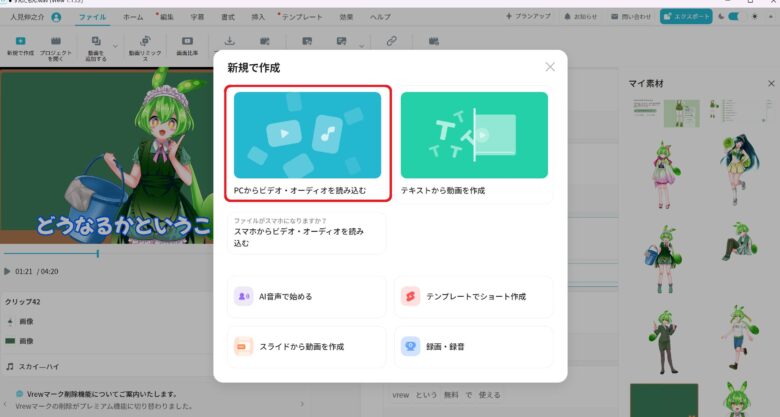
Vrewで音声を読み込むと、字幕が生成されます。
Vrewでテキストを修正する
VrewはAIで字幕生成をしていますが、「完璧な精度」で文字起こしをすることはできません。
間違っている部分を修正します。
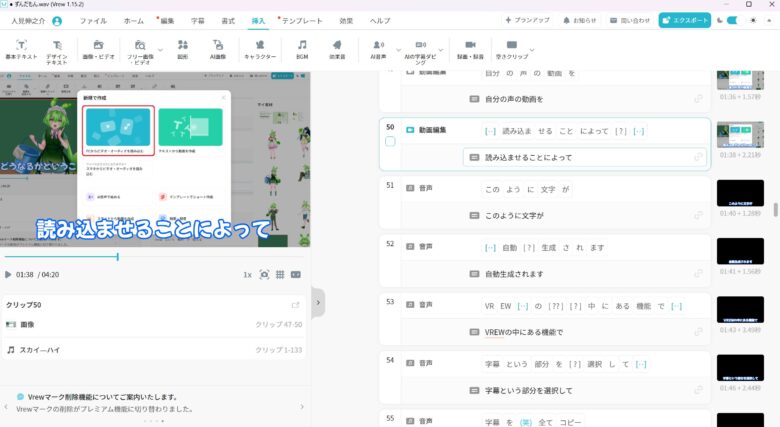
テキストを全てコピーして、VOICEVOXに入れる
テキストの修正が完了したら、Vrew上部の「字幕」から「全てのテキストをコピー」ボタンをクリックすると、生成した全てのテキストが一括でコピーできます。
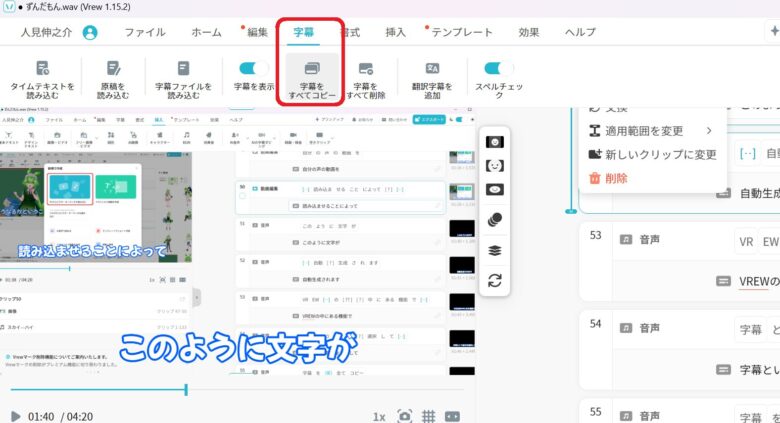
このコピーしたテキストを、VOICEVOXに入れていきます。
VOICEVOXを起動し、テキスト入力欄にコピーしたテキストをペーストします。
VOICEVOXで音声を書き出す
VOICEVOXにテキストを貼り付けます。
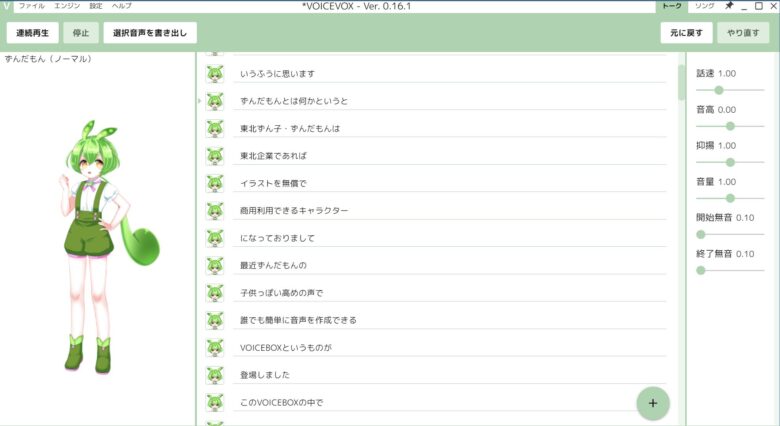
テキストのペーストが完了したら、VOICEVOX上部の「ファイル」から「音声を繋げて書き出し」をクリックします。
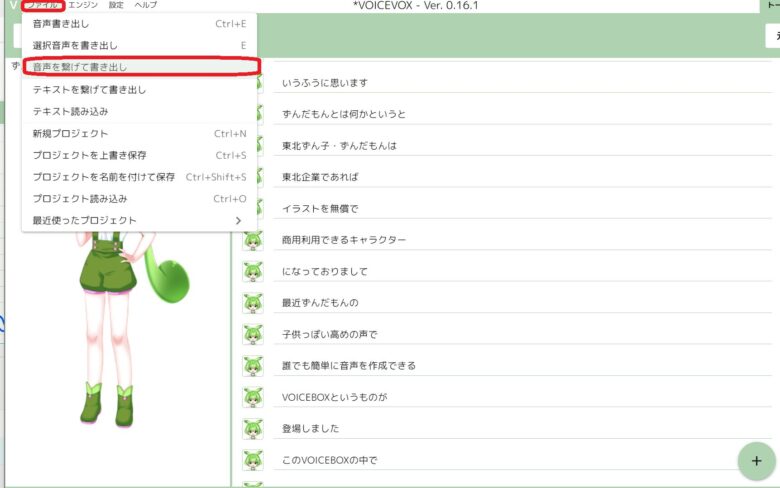
音声ファイルの書き出しが完了したら、できた音声ファイルを再びVrewに入れ込んでいきます。
Vrewで編集
ずんだもんの音声ファイルをVrewで読み込むことができたら、「ずんだもんの音声+字幕」が入手できます。
これを元に画像を付け加えたり、通常の動画編集を行うことで、「自分が喋った音声をずんだもん化」することができます。
ずんだもんは非常に便利なソフトですが、読み上げるテキストを生成するのが非常に手間がかかるので、その部分をVrewで代行しているというプロセスになります。
まとめ
以上、自分の声を一瞬でずんだもんの声に変換して動画編集する方法について紹介させていただきました。
当サイトでは、他にもライブ配信ソフト「OBS」の使い方を中心に、さまざまな記事を公開しております。
OBSで使用すると便利なプラグインなども以下の記事でまとめておりますので、良ければ参考にしてみてください。
最後までお読みいただき、ありがとうございました。




