【2024年度最新】動画の文字起こしを一瞬で自動化できる「Vrew」の使い方【動画編集初心者向け講座】
動画編集において、最も労力がかかると言われているのが「テロップの表示」。
話者の喋り始めにぴたりと合わせてテロップを表示するのが非常に大変で、多くの動画編集者を悩ませています。
今回はそんな方のために「Vrew」を紹介します。
なお、今回紹介している内容は、以下の動画でも確認することができますので良ければ参考にしてみてください。
<動画編集の文字起こしを一瞬で自動化できる「Vrew」の使い方>
Vrewのダウンロード方法
Vrewは、以下のURLからダウンロードすることができます。
右上の「ダウンロード」を押すとダウンロードが開始されます。

Vrewには無料プランと有料プランがあります。無料プランでも十分活用可能です。
Vrewに自動で字幕を入れる方法
Vrewを起動すると、以下のような画面になります。
画像左上の「新規で作成」ボタンをクリックしましょう。

「新規で作成」項目が開きますので、「PCからビデオ・オーディオを読み込む」をクリックして好きな動画ファイルを差し込むとAIによる音声分析が始まります。

音声分析された動画は以下のように「テロップが自動挿入された状態」になります。
精度は体感6割~7割程度といったところでしょうか。英数字には弱い傾向があるので、修正が必要な部分はテキストを修正していきます。

テキストの修正が完了したら、画像やBGMを挿入していきます。
Vrewで画像やBGMを入れる方法
上部のメニューバーから「挿入」を選択すると、画像やBGMを挿入することができます。
「画像・ビデオ」をクリックすると、右側に挿入画像を選択する部分が出てきますので、「PCから読み込む」を選択して好きな画像を挿入します。

BGMも同様に「BGM」を選択して、右側のメニューから好きなBGMを選択していきます。
Vrewの中にも200個以上のBGMが存在しているので、自分でBGMを探しに行かなくてもある程度編集がVrewの中で完結します。
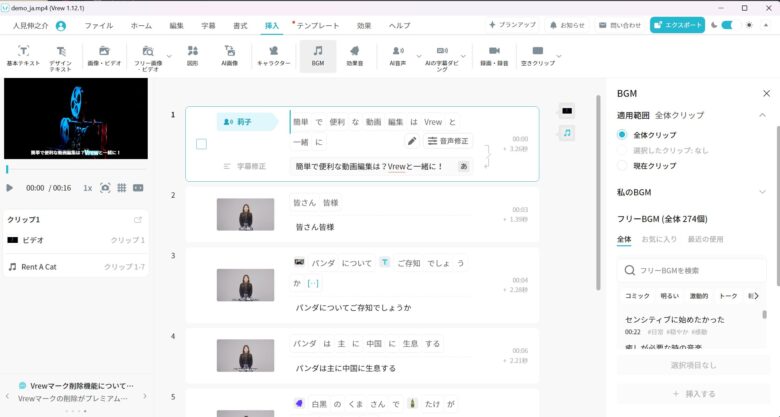
このようにして、画像やBGMを挿入することができます。
VrewはアバターやAI画像生成もできる便利なソフト
上部のメニューから「AI画像」を選択すると、なんとVrew内で画像生成を行うことができます。
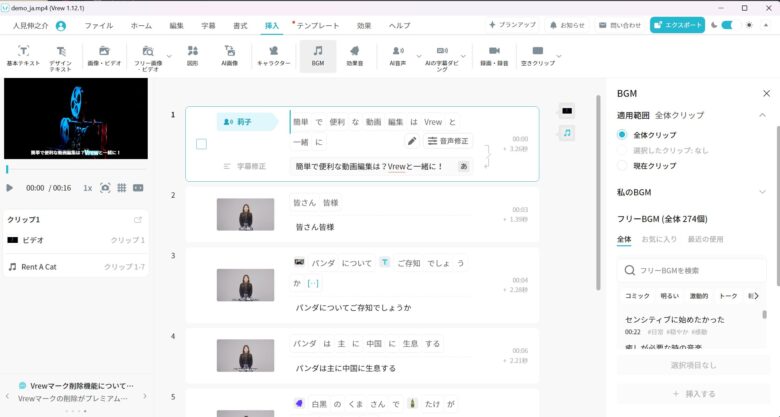
画像生成に必要な指示テキストを入力して、「結果を見る」ボタンをクリックすると、AIが生成した画像を編集で使用することができます。

全ての操作が完了したら、右上の「エクスポート」という青いボタンを押すと動画を出力できます。

まとめ
以上、字幕を自動生成してくれる編集ソフト「VREW」の使い方について説明させていただきました。
当サイトでは、ライブ配信ソフト「OBS」の使い方を中心に、様々なノウハウ記事を公開しています。
低画質動画をAIの力で高画質化できるソフトなども公開しておりますので、良ければ参考にしてみてください。
最後までお読みいただき、ありがとうございました。



