【2024年最新】PCからのライブ配信でPRISM Lensを使用して、美顔フィルタを使用する方法【Prism Live Studio初心者向け使い方講座】
今回は、PCからライブ配信を行う場合に「美顔フィルタ」を適応させる方法について紹介していきたいと思います。
なお、こちらの記事で紹介している内容は、以下の動画でも確認することができますので良ければ参考にして見てください。
【2024年度最新】PCからのライブ配信でPRISM Lensを使用して、美顔フィルタを使用する方法【Prism Live Studio初心者向け使い方講座】
PRISM Live Studioのダウンロード方法
今回使用するのは「PRISM Lens」というソフトなのですが、この「PRISM Lens」は「PRISM Live Studio」で使用するための派生カメラソースという立ち位置なので、PRISM Live Studioのダウンロードリンクも置いておきます。
特に使用する必要はありませんが、「このソフトの機能の一部なんだ」という認識でいていただけると良いかと思います。
<PRISM Live Studio>
右上の「Download」からダウンロードすることができます。
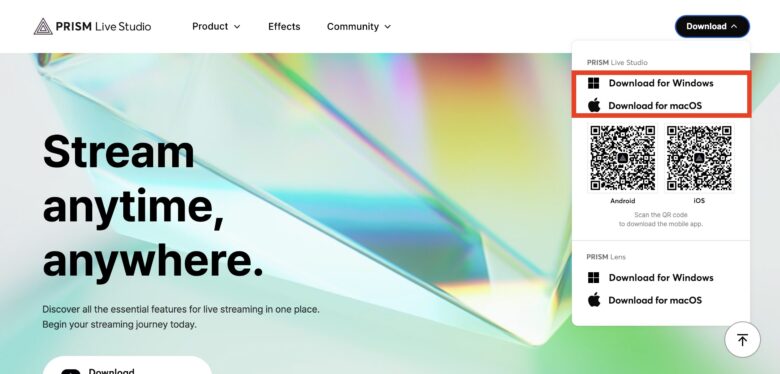
PRISM Live Studioの基本的な使い方は、以下の記事で説明しておりますので参考にしてください。
PRISM Lensのダウンロード方法
PRISM Lensは、以下のURLからダウンロードすることができます。
<PRISM Lens>
Windows/macOSを選択してダウンロードしましょう。
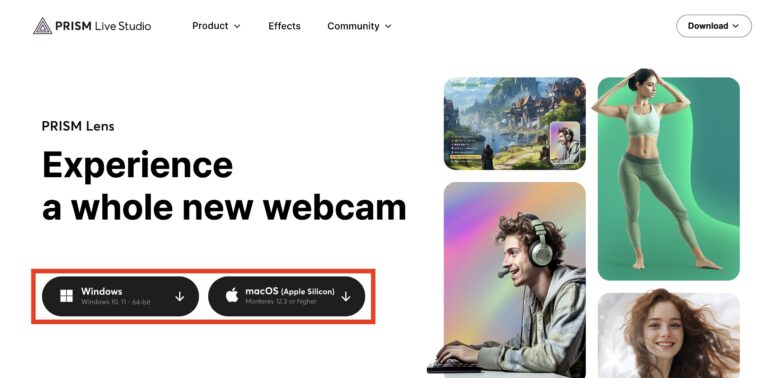
PRISM Lensの使用方法
PRISM Lensを起動すると、このようなUIが広がっています。
右上のデバイス選択で好きなカメラを選択しましょう。
立ち上げたPRISM Lensの最初のUIでは、「Virtual Background」をつけることができます。
背景がグリーンバックの状態でなくても背景を変更することができる便利な機能です。
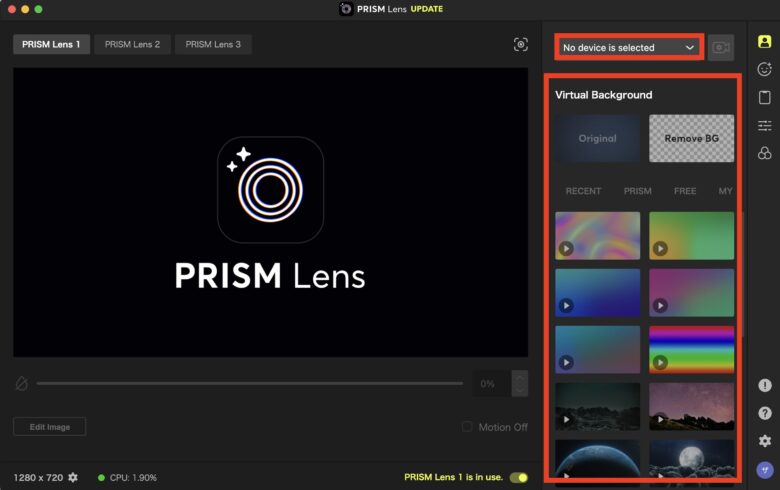
右上の顔のマークを押すと、Beauty Effectとして顔の輪郭を調節することができます。
顎の細さや鼻の、輪郭など細かく各部位を調整できます。
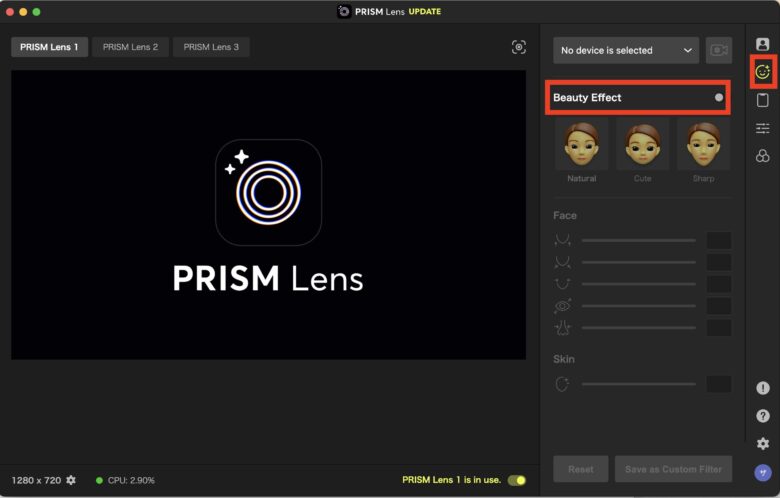
右上の「Color Collection」を選択すると、映像全体の明るさを調節することができます。
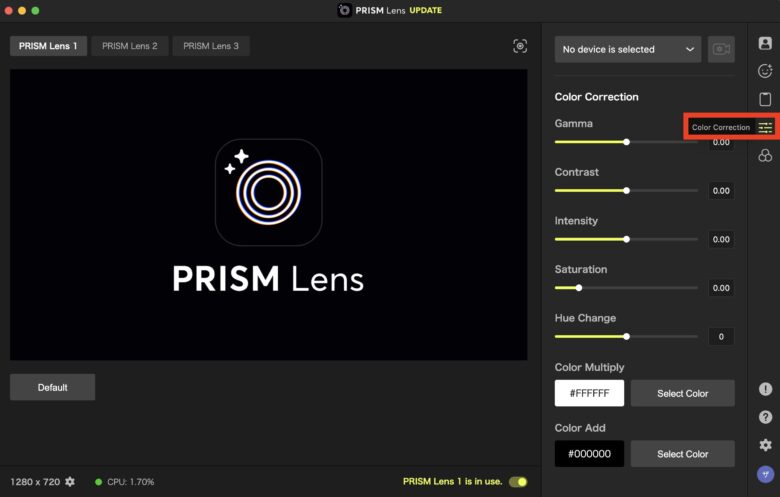
そして右上「Color Filter」を選択すると、映像そのものにある程度プリセットとして調節されたカラーフィルタを適用させることができます。
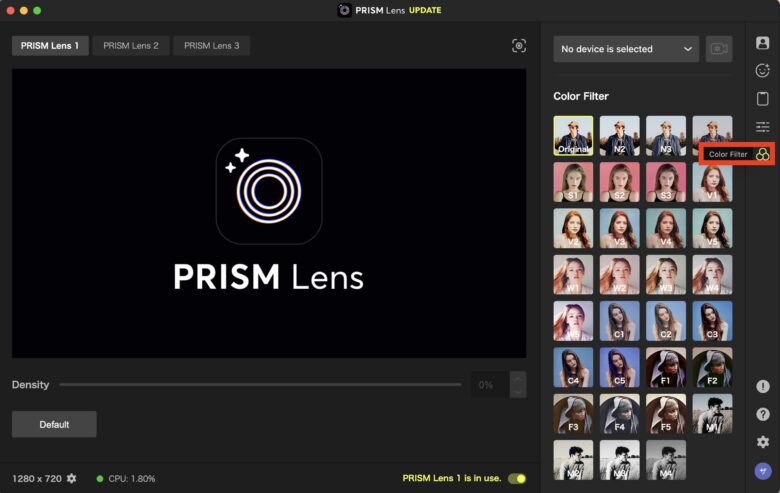
好みの映像に調節したら、OBSなどのライブ配信ソフトへ連携していきましょう。
OBS Studioへの連携方法
OBSへは、「映像キャプチャデバイス」から「PRISM Lens」を選択してあげることで使用できます。
まずはソースから「映像キャプチャデバイス」を選択しましょう。
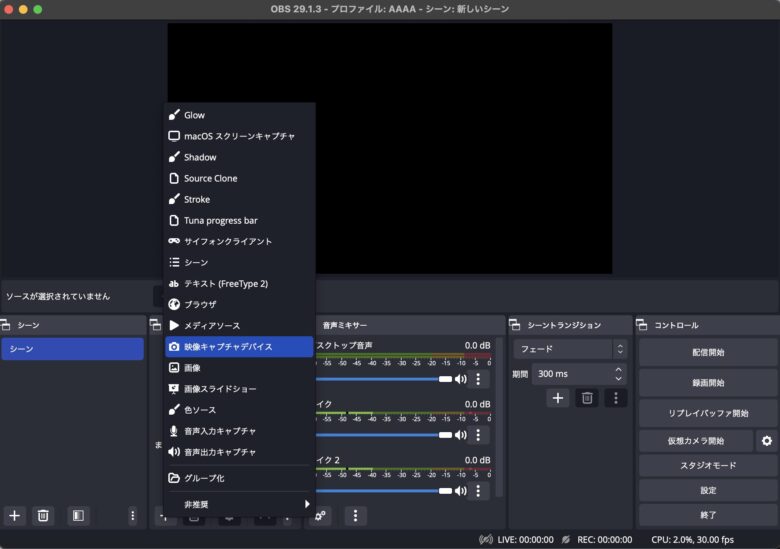
映像キャプチャデバイスのプロパティから、「PRISM Lens1」を選択します。
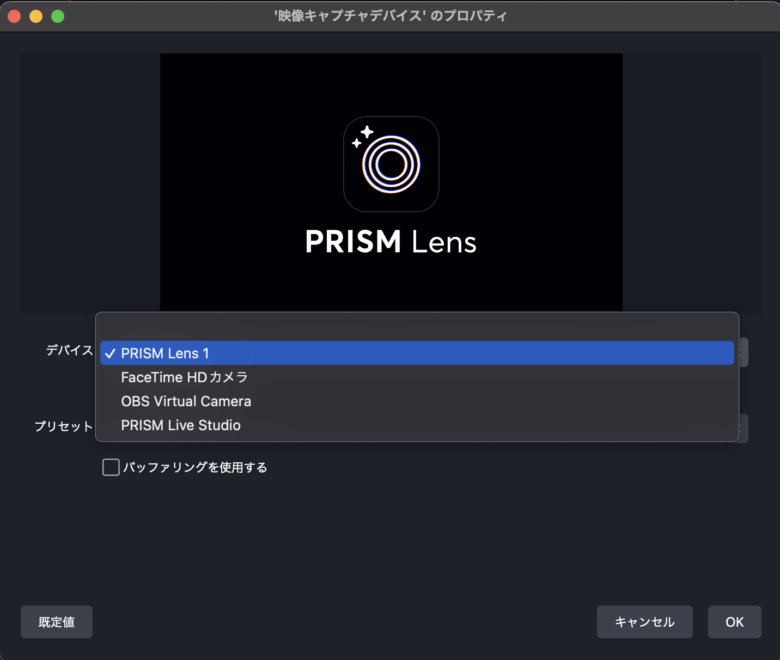
こうすると、PRISM Lensで適用したエフェクトを全て引き継いだ状態でOBS Studioなどのライブ配信ソフトに取り込むことができます。
もちろん、PRISM Live Studioにも取り込むことができます。
このようにして、Prism Lensを用いた美顔フィルタを使用することができます。
まとめ
以上、Prism Live StudioのPrism Lens機能を使用して、美顔フィルタを使用する方法について説明させていただきました。
当サイトでは、ライブ配信ソフト「OBS Studio」の使い方を中心に、様々な記事を公開しております。
OBS Studioに関する基本的な操作方法は、以下の記事で説明しておりますので良ければ参考にして見てください。
最後までお読みいただき、ありがとうございました。





