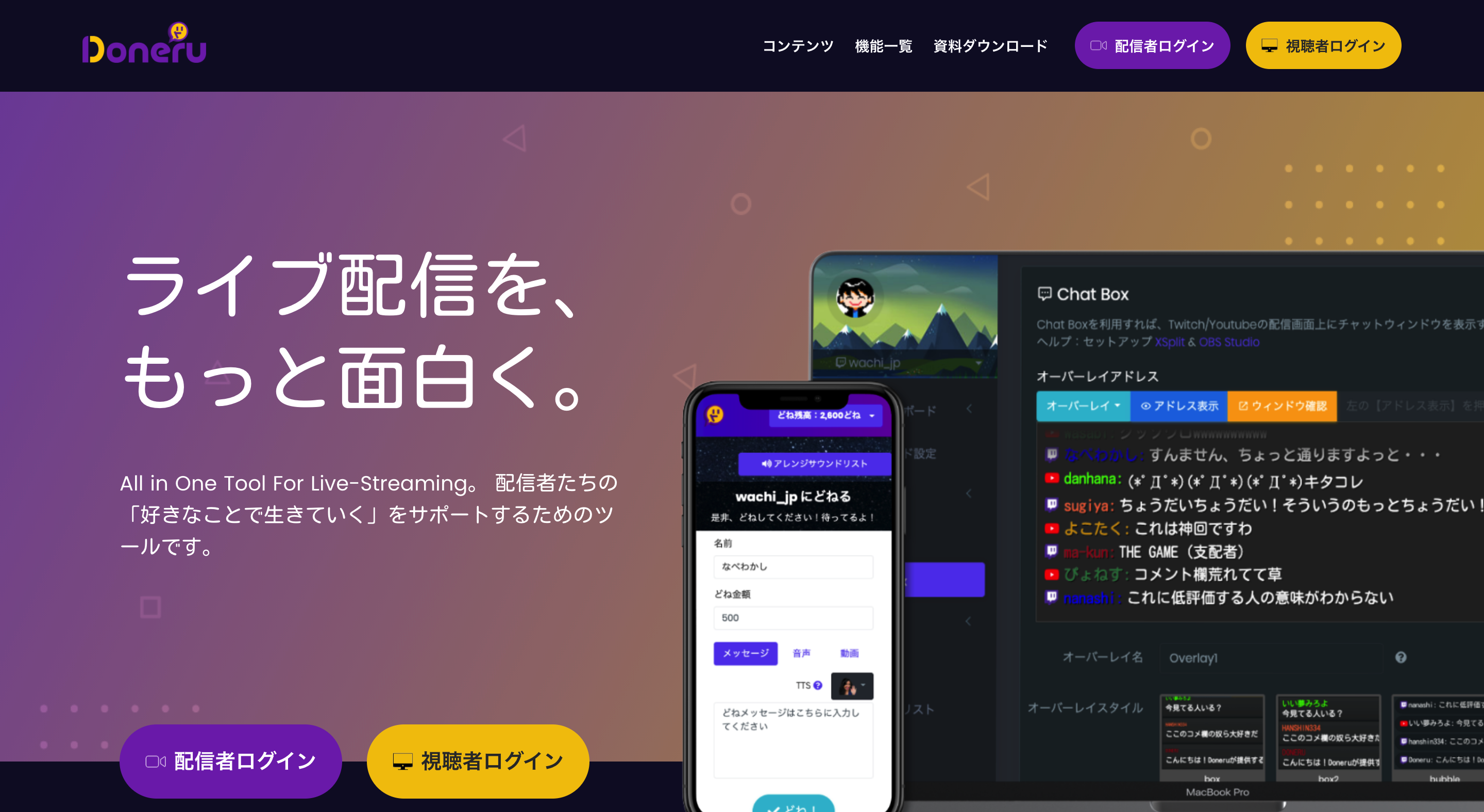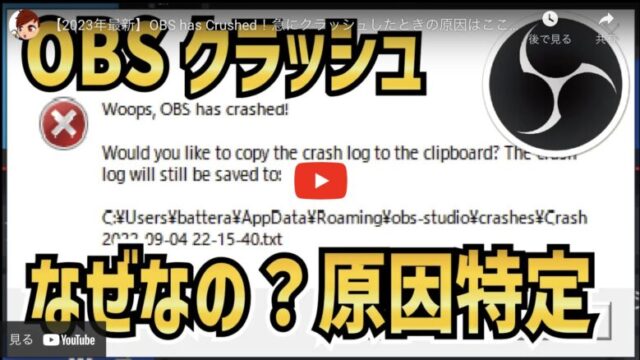【2024年度最新】OBS配信で画面上に投げ銭アラートボックスなどを出す「Doneru」の使い方【OBS初心者向け使い方講座】
本日は、OBSでライブ配信時にチャンネル登録やスーパーチャットをされた時に、画面上にアラートを表示することができる「Doneru」について紹介していきたいと思います。
Doneruのダウンロード・インストール方法
Doneruは、以下のリンクからアクセスすることができます。
特にソフトウェアなどのインストールは不要です。
「配信者としてログイン」する必要がありますので、Googleアカウント(Twitchの場合はTwitchアカウント)でログインしましょう。

ログインすると、オリジナルのアドレスを決めることができるので自分の好きなアドレスを決めていきましょう。

決定を押したらダッシュボードに移っていきます。
Doneruの設定方法
Doneruにログインしたら、左側のメニューから「Alert Box」を選択します。

Alert Boxから右上「チャンネル登録」を選択してみましょう。
この例ではチャンネル登録を紹介しますが、同様にして「スパチャ通知」「サブスク通知」なども行うことができます。
「チャンネル登録」を選択し、まずは一番上の「チャンネル登録通知」をONにしましょう。

その後、「チャンネル登録レイアウト」でアラートのレイアウトを好きなパターンから選択し、チャンネル登録のメッセージやテキストフォントを選択します。
下の方にスクロールすると、チャンネル登録をされた際に表示する画像や通知音を設定することができます。

これらを自分の好きなように設定したら、OBSでの操作に移ります。
OBS StudioでのDoneru表示方法
DoneruのAlert Boxから、上部の「オーバーレイアドレス」部分をクリックしてURLをコピーします。

OBS Studioを起動し、「ブラウザ」ソースを選択します。

ブラウザソースのプロパティから、「URL」を選択して、先ほどコピーしたDoneruのURLを貼り付けます。

このようにして、OBS画面上にアラート表示を行うことができます。
まとめ
以上、OBSで画面上に投げ銭やチャンネル登録などのアラートを表示することができる「Doneru」について説明させていただきました。
当サイトでは、他にもOBSの使い方に関する様々な記事を紹介しております。
他にもアラート表示を出せる便利ツール「Straemlabs」についても説明しておりますので、良ければ参考にしてみてください。
最後までお読みいただき、ありがとうございました。