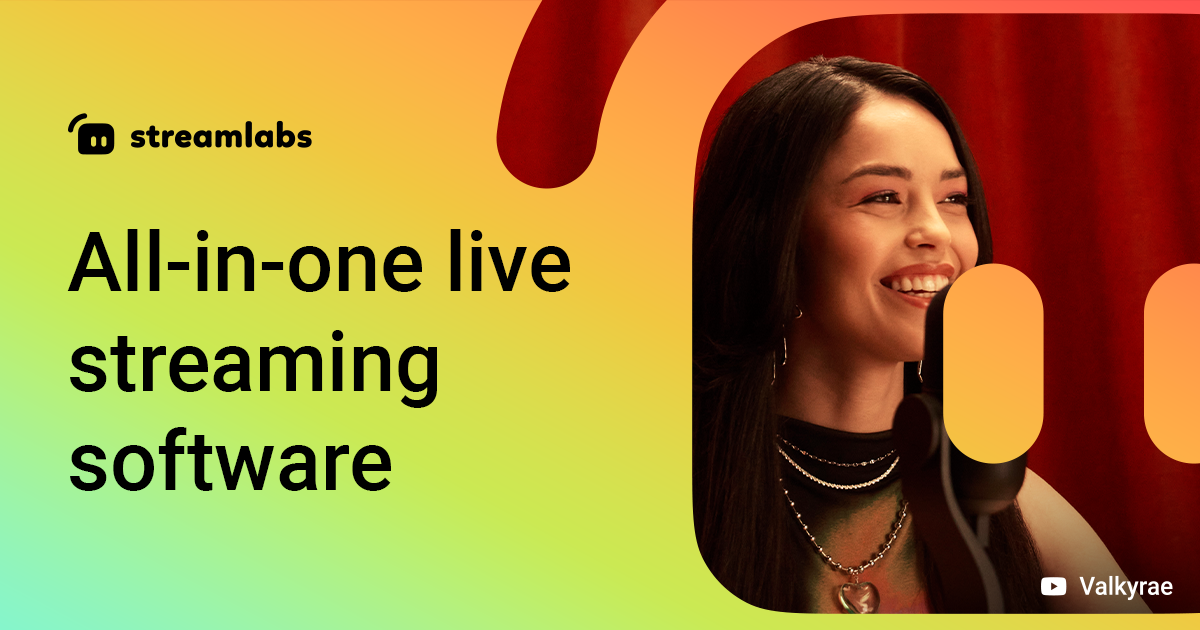【2023年度最新】ライブ配信を便利にするツール「Streamlabs」の基本的な使い方・アラートの出し方とOBS連携方法【OBS初心者向け使い方講座】
皆さんこんにちは、ひとみマンです。
本日は、「Streamlabs」の基本的な使い方について説明していきたいと思います。
「Streamlabs」はライブ配信を便利にするツールで、アラートボックスと呼ばれる配信中のアクションに応じてアラートを表示する設定を組むことができます。
この設定によって、チャンネル登録にいち早く反応したりすることができます。
なお、こちらの記事で紹介している内容は、以下の動画でも説明しておりますので良ければ参考にしてみてください。
【2023年度最新】Streamlabの基本的な使い方とOBSへの連携方法3選!アラートボックス・コメント表示・視聴者数表示【OBS初心者向け使い方講座】
Streamlabsとは
Streamlabsは、Twitch、YouTube、Facebookなどの主要なライブストリーミングプラットフォームに対応したストリーミングソフトウェアです。
Streamlabs OBS (SLOBS) とも呼ばれ、OBS Studioの拡張版として人気を博しています。
特徴的なのは、簡単にアラートやオーバーレイを追加でき、またTwitchなどのライブ配信サイトへの連携が容易である点です。
Streamlabsのアカウント設定・ログイン
まずは、以下のURLにアクセスしてアカウントの初期設定を行いましょう。
<Streamlabs URL>
アカウント作成: Streamlabsの公式サイトから右上の「ダッシュボード」を押してアカウント作成ページに移動します。
既にTwitchやYouTubeなどのアカウントがあれば、それを使用してログインを行うことになります。

保有しているアカウントからログインに使用するものを選んで、ログインを行いましょう。
画像の例では「YouTubeでログイン」を選択しています。

アカウントを選択すると、アカウントへの許可を行うページに遷移しますので、右下の「許可」を選択します。

ログインが完了するとダッシュボードが表示されます。
StreamLabs「アラートボックス」の設定方法
StreamLabsはライブ配信を管理するツールなので、アナリティクスやオーバーレイをはじめとして、様々な管理を行うことができる便利なツールです。
ログインすると「ダッシュボード」のページに飛びます。

今回は、「アラートボックス」から、チャンネル登録や投げ銭の際にアラートが出る設定を行っていきたいbaobaoので、その方法について見ていききます。
まずは左側サイドバーのメニューから「アラートボックス」を選択しましょう。

「アラートボックス」内のメニューでは、「全体設定」に加え、「ドネーション」「サブスクライバー」等の個別項目に分かれた設定を行うことができます。
まずは「全体設定」の項目についてです。

この項目では、チャンネル登録やスーパーチャットなど、全体エフェクトに関わる設定を行うことができます。
そこまで重要な設定はありませんが、アラートの背景色やレイアウトなどをカスタムすることができます。

設定したアラートボックスは、画面上部の「クリックしてウィジェットURLをコピー」からコピーすることができます。これをOBSのブラウザソースに貼り付けることで連携が完了しますが、こちらについては改めて後述します。
それでは、個別のアラートボックス設定について見ていきましょう。
アラートボックス:ドネーション

アラートボックス:サブスクライバー

「サブスクライバー」項目は、「チャンネル登録を行なったユーザーがいた場合に表示するアラート」です。
ドネーション同様に、レイアウトや画像・サウンド設定を個別設定することができます。
アラートボックス:メンバー

「メンバー」とは、「メンバーシップ登録を行なったときに表示するアラート」になっています。
こちらも同様にレイアウトや画像・サウンドなどを設定することができます。
アラートボックス:スーパーチャット

「スーパーチャット」は、配信中に投げ銭が行われた場合に表示するアラートです。
スーパーチャットは、そもそもライブ配信中のチャット欄でも上部に表示される機能になっているのですが、それに加えて「配信画面内」でもアラートを出したいという場合に設定することができます。
アラートボックス:マーチ

「マーチ」は「マーチャント」の略で、ユーザーがYouTubeに連携したショッピングモールから商品を購入した場合に出すアラートになります。
日本ではまだ聞き馴染みがない機能かもしれませんので、YouTube公式のショッピングフィードの説明ページを置いておきます。
<YouTube ショッピング フィードについて>
アラートボックスのOBS反映方法
これらの設定を行ったアラートボックスをOBSに反映させるためには、「ウィジェットのURL」をコピーして、OBSの「ブラウザ」ソースに貼り付ける必要があります。
「ウィジェットのURL」は、アラートボックスのトップから「クリックしてウィジェットURLをコピー」をクリックします。

コピーされたURLを、OBSの「ブラウザソース」にコピーします。
ソースから+を押して、「ブラウザ」を追加しましょう。

「ブラウザ」のプロパティが表示されているので、「URL」部分にコピーしたURLを貼り付けましょう。

こうすることで、アラートをOBSに反映することができます。
まとめ
以上、Streamlsbsの基本的な使い方について説明させていただきました。
当サイトでは、OBSやライブ配信に関する様々な使い方の記事を公開しています。
まずはこちらの「初心者向け記事の完全版」を参照していただけますとある程度網羅できると思いますので、ぜひ参考にして見てください。
最後までお読みいただき、ありがとうございました。