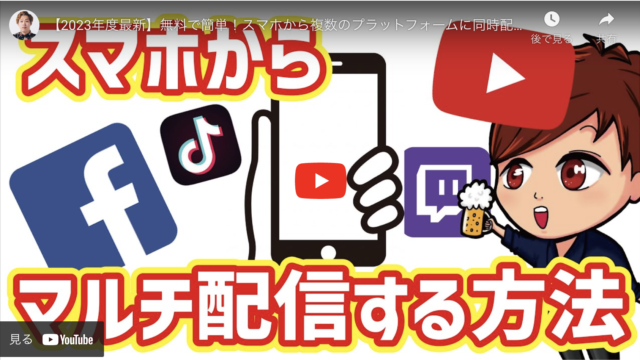OBSでシーンをトランジションとして使う方法(Scene As Transition)【OBS初心者向け使い方講座】
今回は、シーンをそのまま丸ごとトランジションとして使用することができるプラグインについて紹介していきたいと思います。
「Scene as Transition」はOBS Studio用のプラグインで、特定のシーンをトランジションとして使用できるようにするものです。
通常、OBSにはカット、フェード、スライドなどの基本的なトランジションが含まれていますが、このプラグインを使用すると、シーン自体をトランジションとしてカスタマイズして使うことができます。
なお、今回紹介している内容は、以下の動画でも確認することができますので良ければ参考にしてみてください。
<OBSで好きなシーンを丸ごとトランジションエフェクトに使用できるプラグイン!!!(Scene As Transition)【OBS初心者向け使い方講座】>
Scene as Transitionプラグインの使い方
Scene As Transitionプラグインは、以下のリンクからダウンロードすることができます。
プラグインのダウンロードとインストール
上記のリンクから「Scene as Transition」プラグインをダウンロードします。
Windowsの方は、インストーラー付きのものをダウンロードするとインストールまで行うことができます。
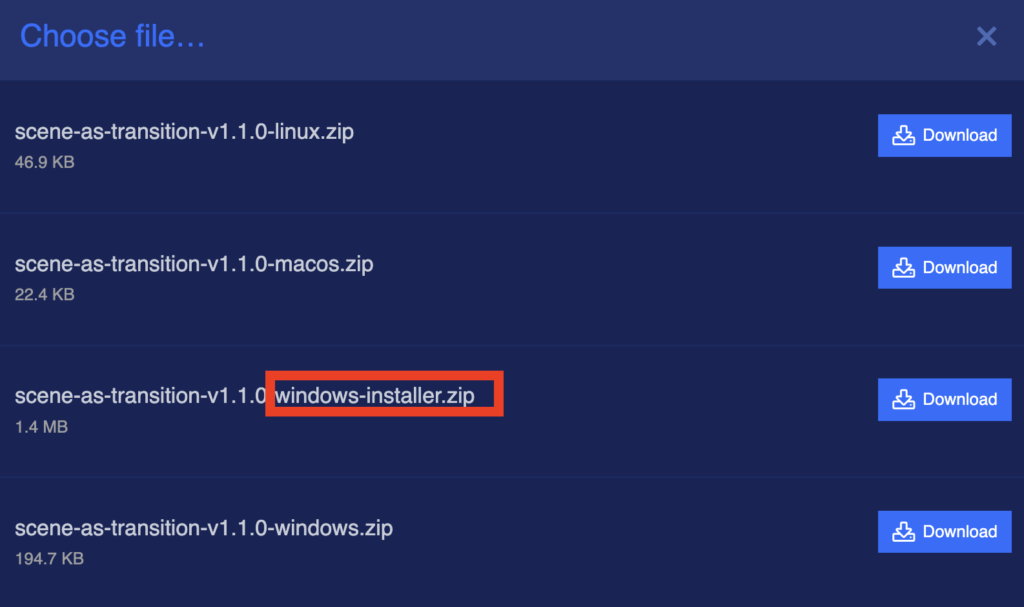
それ以外のファイルをダウンロードする場合、ダウンロードしたファイルを解凍し、指示に従ってOBSのインストールディレクトリに配置します。
プラグインの導入方法については以下の記事を参考にしてみてください。
プラグインを導入したら、OBSを再起動します。
トランジションシーンの作成:
トランジションとなるシーンを作成しましょう。
OBSで新しい「トランジション」シーンを作成し、動画や画像、テキストなどのソースを追加しましょう。
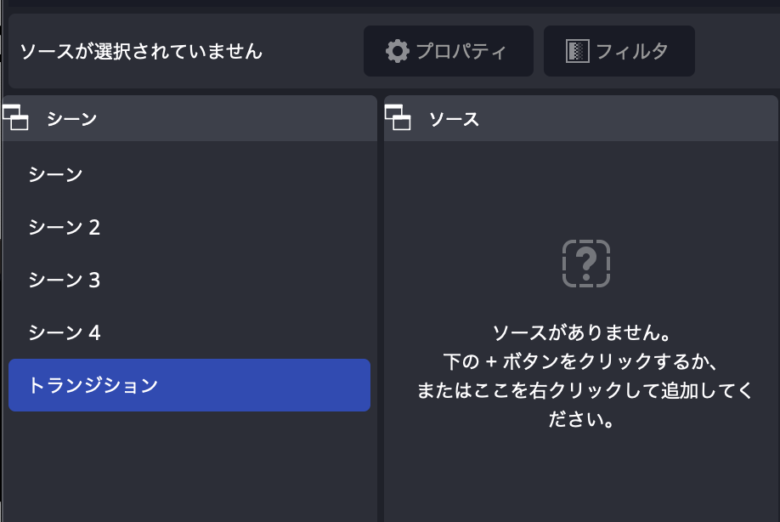
シーンをトランジションとして設定
OBSには右下に「シーントランジション」と呼ばれるドックがあります。
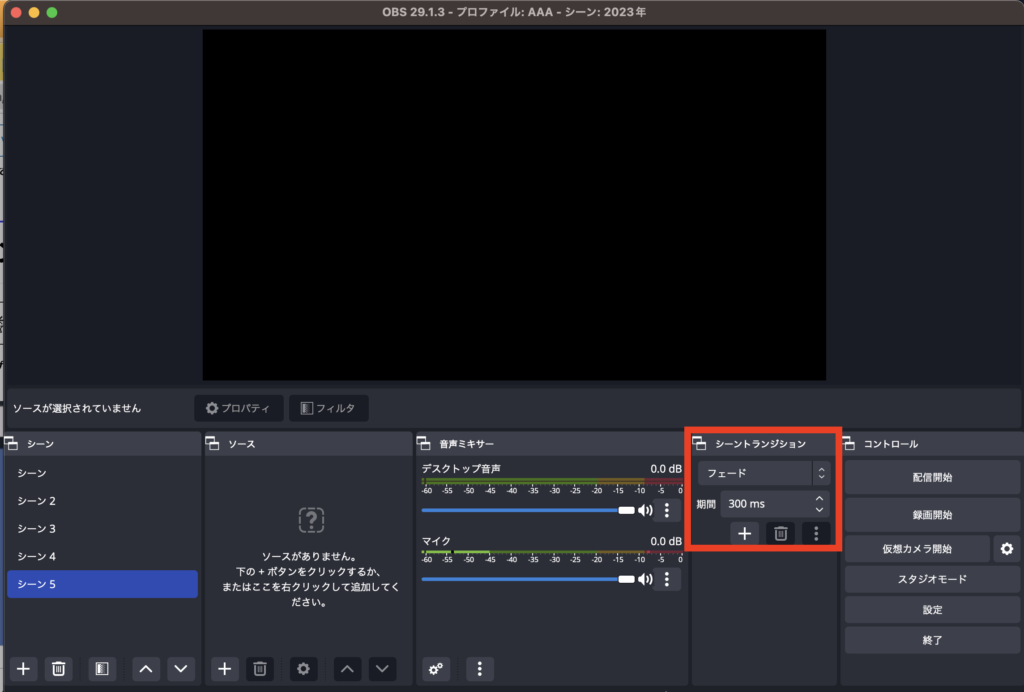
ここのドック部分から「+」ボタンを押して、ダウンロードしたプラグイン「Scene As Transition」を選択していきます。
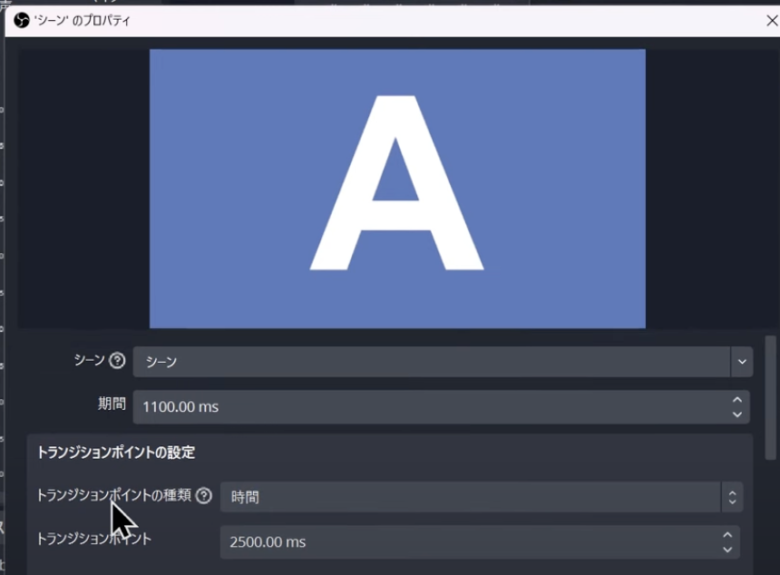
「シーン」の項目で、作成したトランジションシーンをドロップダウンリストから選択します。
「期間」では、「トランジションにかかる合計時間」を設定できます。
上記画像の例で言えば1,100msなので、1.1秒かけてトランジションを行うという事です。
続いて「トランジションポイント」の設定を行います。
「トランジションポイント」とは、シーンにメディアソースなどのソースが使用されている場合に、「何秒の地点からトランジションとして開始するか」を直接指定することができる部分です。
例えば、トランジションポイントで「2,500ms」が設定されている場合、「シーンの2.5秒の地点からトランジションを行う」という事になります。
明確にトランジションの開始時間を指定したい時に使用する機能です。
配信中のトランジションの使用
設定が終わったら、実際にシーンを切り替えてみましょう。
設定したシーンがトランジションとして表示されていれば大丈夫です。
うまくトランジションとしてシーンの切り替えができない場合は、もう一度プラグインの設定で「シーン」が正しく選択されているかを確認しましょう。
「Scene As Transiton」プラグインの注意点
トランジションとしてのシーンは短く、目的を明確にして作成することがおすすめです。
また、複雑なアニメーションやエフェクトを含むシーンをトランジションとして使用すると、パフォーマンスに影響を及ぼす可能性がありますのでできるだけ簡潔なトランジションエフェクトの作成を心がけましょう。
トランジション後のシーンでメディアソースの再生が続く場合がありますので、あらかじめシーンに埋め込むメディアソースは編集して短くしておきましょう。
言い換えれば、「トランジション期間を超えて再生されているメディアソース」は、そのままトランジション後のシーンにも適応されてしまうので注意が必要です。
トランジションとなるシーンのメディアソースは、短く簡潔なものを作成しましょう。
まとめ
以上、OBS Studioでシーンをトランジションエフェクトとして使用することができる「Scene As Transition」プラグインについて説明させていただきました。
このプラグインでは、通常のトランジションでは実現できない「複数ソースの組み合わせ」をトランジションとして適応できるのが特徴です。
当サイトでは、他にもOBSの使い方について様々な記事を公開しています。
トランジションは、シーンだけでなく「ブラウザソース」を直接指定することなんかもできたりします。以下の記事で説明しておりますので、こちらも良ければ参考にしてみてください。
最後までお読みいただき、ありがとうございました。