【2023年度最新】OBSの「表示」メニューの各項目の説明【OBS初心者向け使い方講座】
皆さんこんにちは、ひとみマンです。
もちろん、OBSの「表示」メニューに関する基本的な説明と使い方を初心者向けに解説します。
OBSの「表示」メニューは、OBSの画面レイアウトや表示要素を調整するための機能を提供しています。以下はその主要な項目とその説明です。
OBSの使い方を丸ごと学びたいという方は、以下の動画を見ていただけるとより深く理解できると思いますので参考にして見てください。
【2023年最新】OBS Studioの画面説明・使い方・シーン作成・ライブ配信これ1本!【初心者向けOBS使い方講座】
1. マルチビュー
- 「マルチビュー(フルスクリーン)」: 2つのビデオプレビュー(プログラムとプレビュー)をフルスクリーンで表示します。実際に配信/録画中の映像と、次に配信する予定の映像を同時に見ることができます。
- 「マルチビュー(ウィンドウ)」: 上記の機能を別ウィンドウで表示します。
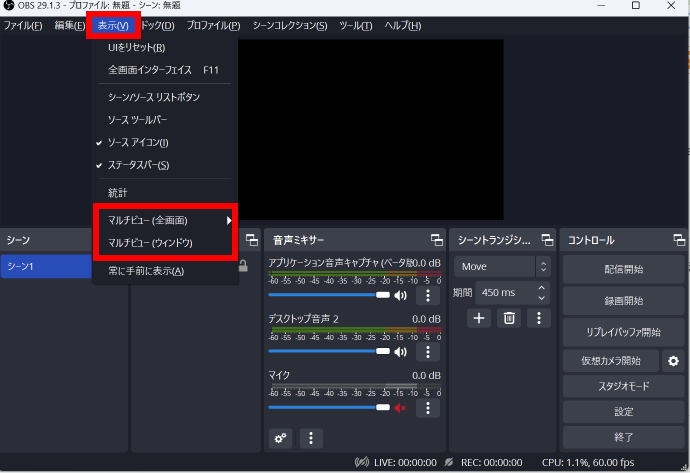
マルチビューには、作成しているすべてのシーンを一覧で見ることができる特性があります。

3. ステータスバー
- OBSの下部に表示されるステータスバーの表示/非表示を切り替えます。
- ステータスバーには配信の状態や録画の状態、CPUの使用率などの情報が表示されます。

4. ソース ツールバー
- ソースの下部にある追加や削除ボタンを指しています。非表示にするとソースの追加ができなくなりますが、右クリックから「追加」を押すと追加することが可能です。

5. ソース アイコン
- ソースの左端にある画像アイコンのことです。こちらを非表示にすると、直感的にどのソースが何の種類なのかがわかりにくくなるので表示したままのほうがわかりやすいと思います。

まとめ
以上、OBSの「表示」項目について説明をさせていただきました。
これらの項目を利用することで、OBSの操作性や見た目を自分の好みに合わせてカスタマイズすることができます。
初めての方は、デフォルトの設定で慣れることをおすすめしますが、使い込むうちに自分の作業スタイルに合わせて調整してみると良いでしょう。
当サイトでは、他にもOBSの使い方について様々な記事を公開しております。
マルチビューの使い方についても以下の記事で説明しておりますので参考にして見てください。
最後までお読みいただき、ありがとうございました。


