メディアソースの残り時間をドックで管理できる「Media Controls」プラグインの使い方【OBS初心者向け使い方講座】
今回は、メディアソースの管理を便利に行うことができるプラグインについて紹介します。
「Media Controls」はOBS Studioのためのプラグインであり、メディアソースの再生、停止、一時停止などのコントロールをより簡単に行うことができるツールです。
以下に、このプラグインの基本的な使い方を初心者向けに説明します。
今回紹介している内容は、以下の動画でも確認することができますので良ければ参考にして見てください。
<メディアソースを触っていない時でも丸ごと管理できる神ドック「Media Controls」【OBS初心者向け使い方講座】>
Media Controlsプラグインの使い方
1. プラグインのインストール:
- まず、OBSの公式プラグインページやGitHubなどの公式リポジトリから「Media Controls」の最新版をダウンロードします。

- ダウンロードしたファイルを解凍し、指示に従ってOBS Studioにプラグインをインストールします。Windowsの場合はインストーラーがついているのでそのままインストーラーに従ってインストールしましょう。
うまくプラグインがインストールできない場合は、以下の記事を参考にして見てください。
2. OBS Studioの起動:
- プラグインをインストールした後、OBS Studioを開きます。
3. メディアソースの追加:
- シーンに新しいメディアソース(例: 動画や音楽ファイル)を追加します。
4. Media Controlのアクセス:
- 上部メニューバーから「ドック」→「Media Controls」を選択してウィンドウを開きます。
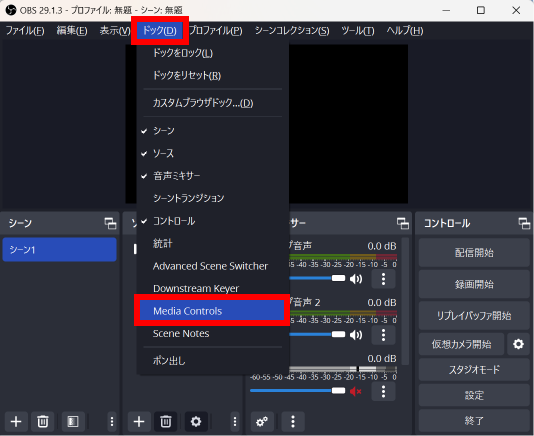
5. メディアのコントロール:
- Media Controlsのウィンドウには、選択されたメディアソースを再生、一時停止、停止、次/前のトラックなどの操作ボタンが表示されます。これらのボタンを使って、メディアの再生や一時停止などの操作を行うことができます。

6. ショートカットの設定(オプション):
- より迅速にメディアをコントロールするために、キーボードのショートカットを設定することもできます。
コントロールドックの「設定」→左側メニューの「ホットキー」から、Media Controlsの機能にショートカットを割り当てることができます。
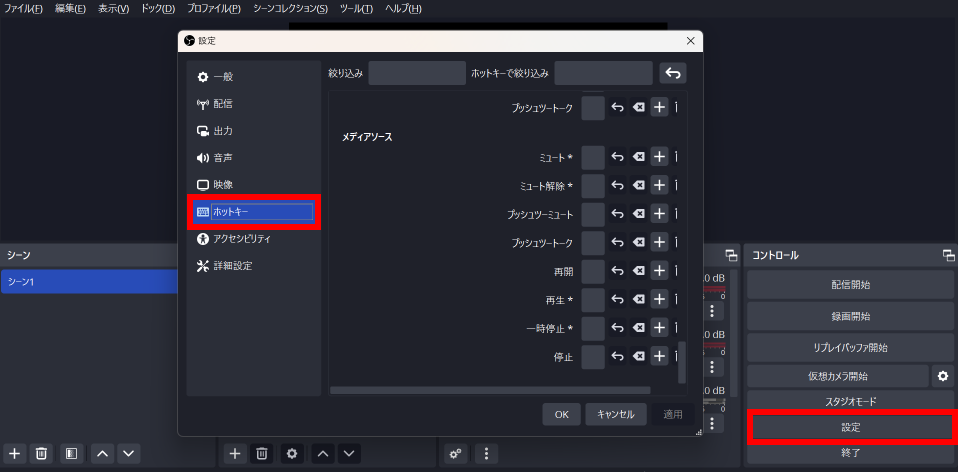
まとめ
以上、メディアソースを管理できるプラグイン「Media Controls」の紹介をさせていただきました。
Media Controlsプラグインを使用すると、OBS Studio内でのメディアの管理が非常に簡単になります。
特に、ライブ配信中にスムーズにメディアを切り替えたい場合や、動画を一時停止したい場合などに非常に役立ちます。
ちなみにメディアソースは一つのシーンに3つ以上入れてしまうと負荷がかなり上がってしまうので注意が必要です。
詳しくは以下の記事で説明しておりますのでこちらも良ければ参考にして見てください。
最後までお読みいただき、ありがとうございました。




