【2023年最新】誰でもわかるVTube Studio初心者向け使い方講座!
皆さんこんにちは、ひとみマンです。
今回は、2Dのアバターを動かすVTuber用のツール「VTube Studio」の使い方について見ていきたいと思います。
VTuber Studioは、バーチャルYouTuber(VTuber)としての活動をサポートするツールです。
以下はその基本的な使い方に関するガイドで、初心者の方が迷わず始められるように作成しています。
こちらの記事で紹介している内容は、以下の動画でも説明しておりますので良ければ参考にしてみてください。
【2023年最新】誰でもわかるVTube Studio初心者向け使い方講座!OBSとの連携方法や自作アバターの入れ方も解説します!【OBS初心者向け使い方動画】
1. VTube Studioのインストール
VTube StudioはiOS、Android、PC(Steam)などで利用できます。公式サイトからダウンロードして、インストールを完了させます。
ほとんどの場合は、PC版「Steam」からダウンロードして使用するケースだと思います。リンクは以下になります。Steamアカウントが必要なのでメールアドレスで作成しましょう。
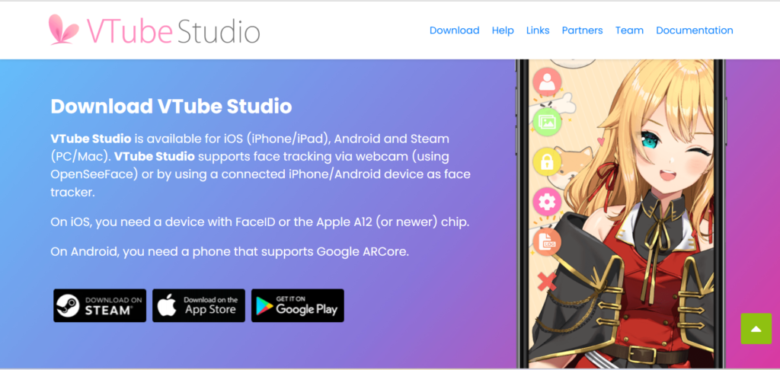
2. アバターのインポート
VTube Studioを開始すると、最初にアバターをインポートする画面が表示されます。
対応する形式(例: .vrm)のファイルを選んで読み込みます。
自作データでもインポートできるのですが、まずは初期アバターでどのような動きをするかを確かめる、という部分からスタートしてみることをお勧めします。

VTube Studioでは「何も無い部分をダブルクリック」すると、左側にメニューアイコンを表示させることができます。
アバターをインポートしたい場合は、メニューアイコン一番上の人型のアイコンをクリックして、一番左にある「自分のモデルをインポート」から指定ファイル場所にモデルファイルを置くようにしましょう。
3. 顔認識のセットアップ
顔認識のセットアップは、メニューアイコンの「歯車マーク」から行います。
歯車マークから上部のカメラマークをクリックし、右側の設定部分「Webカメラトラッキング」からカメラを選択しましょう。
接続しているWEBカメラなどのカメラを使って顔認識を行い、アバターに自分の表情を反映させます。
設定画面でカメラの許可を与え、顔認識の調整を行います。
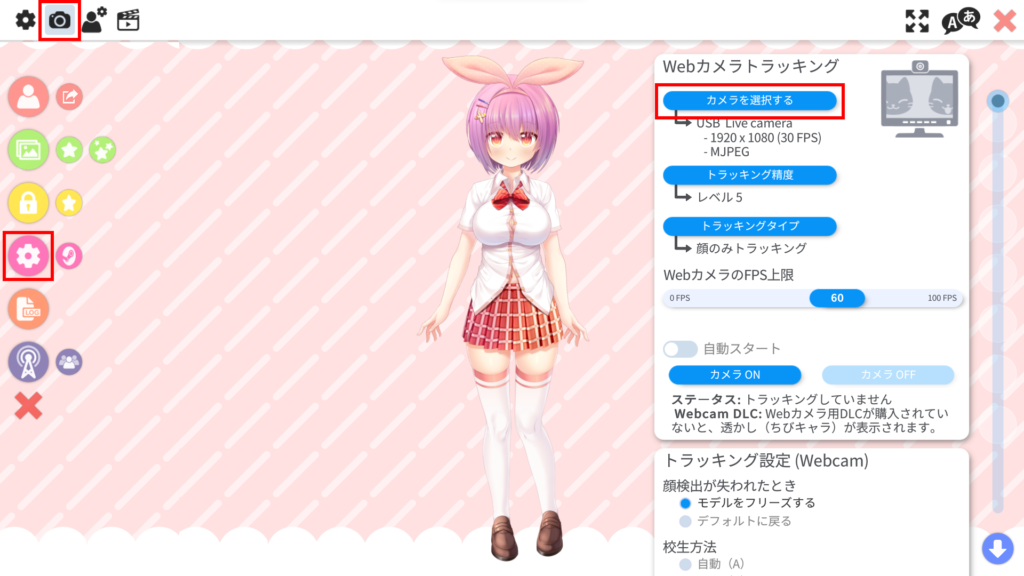
選択画面では、FPSや解像度などの設定を行うことができます。なるべく高い解像度を選択しましょう。
準備ができたら「カメラON」ボタンを押すとフェイストラックが開始されます。
4. リップシンクの設定
マイクを使ってリップシンクを設定することで、アバターの口の動きが自分の声に合わせて動きます。
設定画面でマイクの許可と調整を行います。
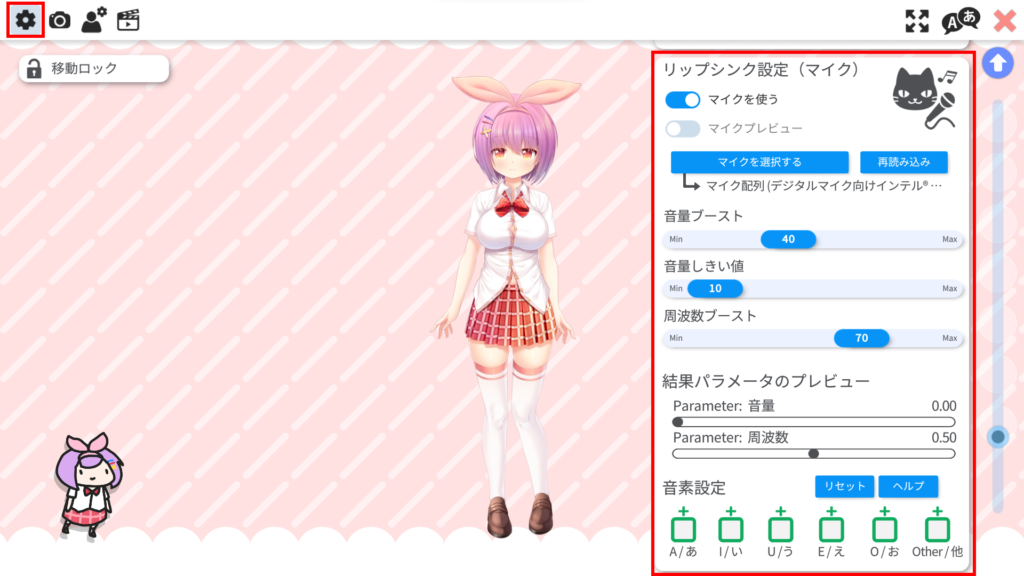
5. 背景のカスタマイズ
背景画像を設定したり、透過させたりすることができます。自分の配信に合った背景を選ぶと、より魅力的な配信が可能です。
背景は、メニューバーの上から2番目、緑色の部分から選択することができます。
クロマキー合成で透過したい場合は、「Color Picker」から単色の背景を選択しましょう。
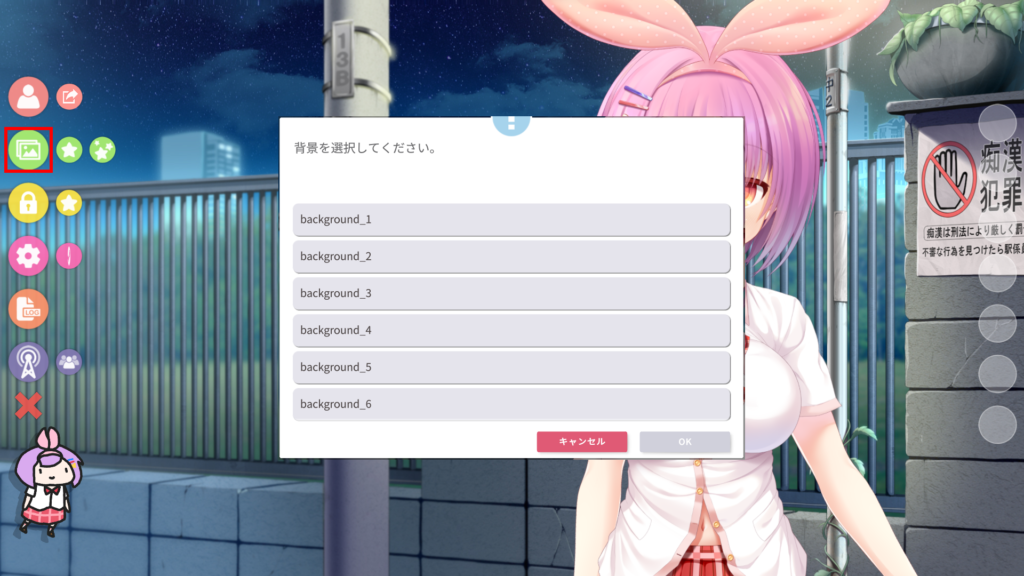
6. アバターのカスタマイズ
アバターの位置やサイズ、角度などを自由に調整できます。ドラッグ&ドロップで操作することができるので、直感的に自分好みに設定できます。
7. ホットキーの設定
特定の表情やポーズへの切り替えを、キーボードのショートカットで行えるように設定します。頻繁に使用する動作を効率よく切り替えられます。
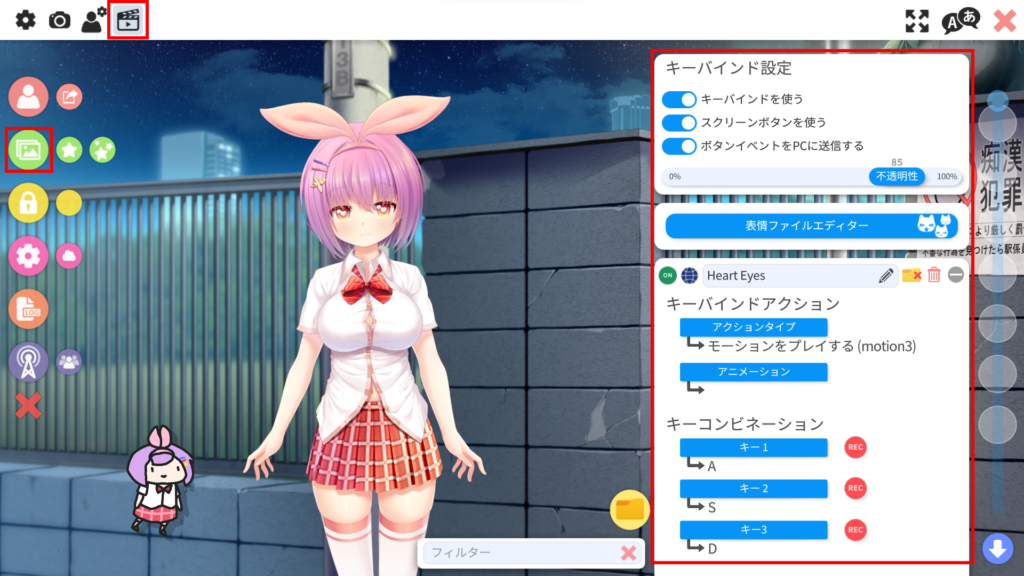
8. OBSとの連携
VTube StudioはOBSとも連携できます。ゲームキャプチャでVTube Studioの画面をOBSに取り込むことで、配信に利用できます。モードの「特定のウィンドウをキャプチャ」にしてVTube Studioを選択します。
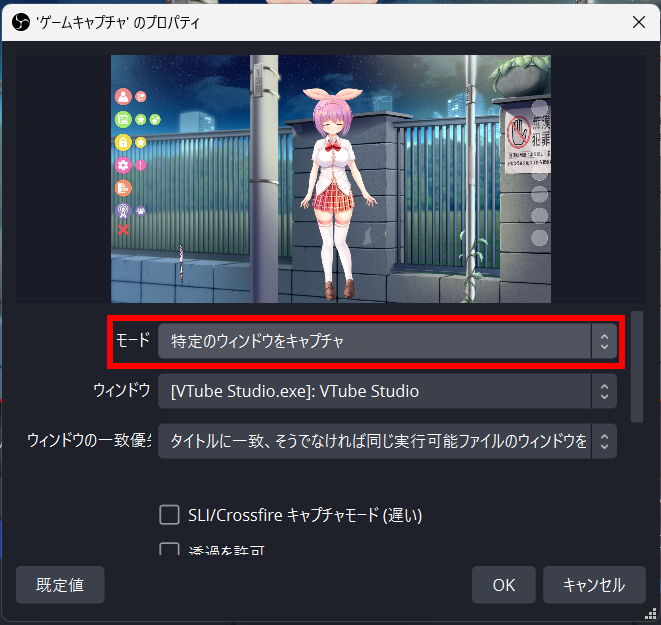
ゲームキャプチャにて難しい場合は、「ウインドウキャプチャ」からキャプチャするようにしましょう。
9. 配信の開始
すべての設定が完了したら、配信ソフトウェアを使用して配信を開始します。
視聴者とのコミュニケーションを楽しみながら、VTuberとしての活動を楽しんでください。
まとめ
VTube Studioは、アバターの操作や配信の設定など、初心者でも簡単にVTuberとしての活動が始められるツールです。
基本的な機能をマスターし、自分だけのオリジナル配信を楽しんでみてください。
プラグインや追加機能も多く、さらに深く探求する余地もありますので、初めての方も安心して挑戦できると思います。
ブラウザでVTuberになれるサービスなんかもありますので、参考までに紹介させていただきます。
最後までお読みいただき、ありがとうございました。




