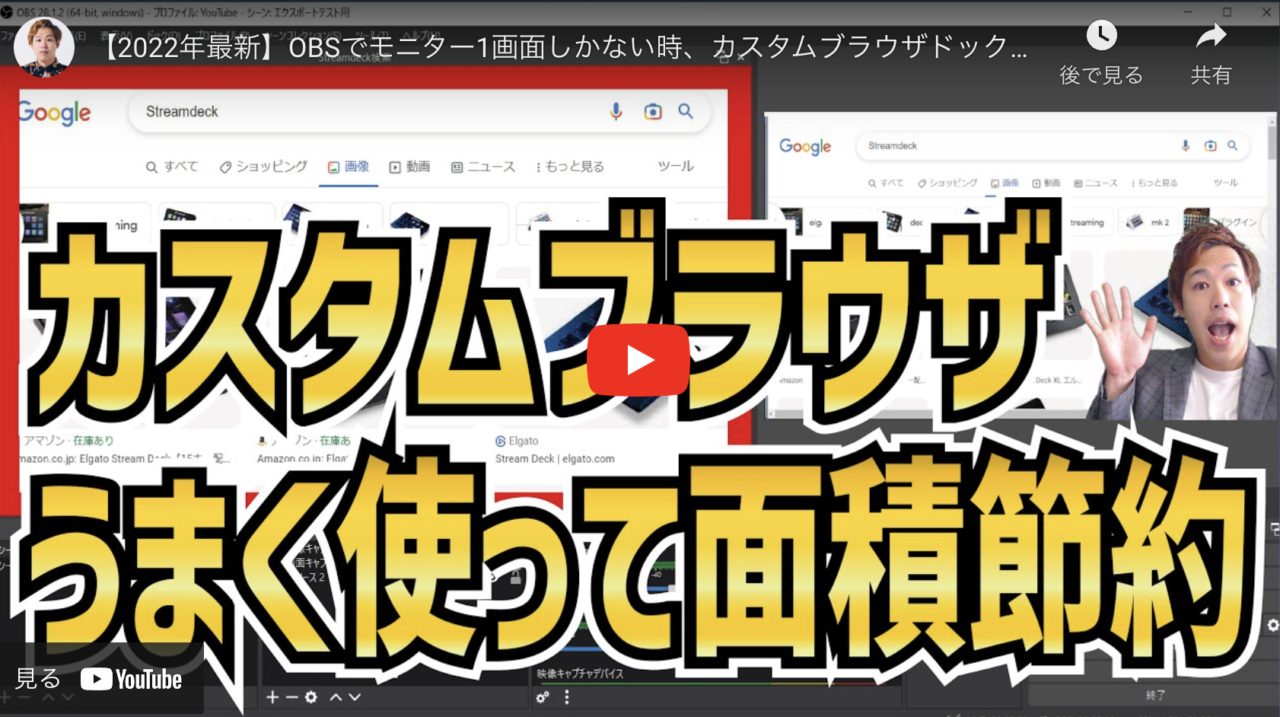OBSでメモを取る場所を追加できる「Scene Notes Dock」プラグイン【OBS初心者向け使い方講座】
今回は、OBSでメモが取れるプラグインについて紹介していきたいと思います。
このScene Notesというプラグインは以前から存在していたのですが、新たにスクロール機能が追加されたということで記念に紹介させていただきます。
なお、今回紹介している内容は、以下の動画でも説明しておりますので良ければ参考にしてみてください。
<OBSでメモが取れるプラグイン「Scene Notes」の新機能「スクロール」【OBS初心者向け使い方講座】>
OBSプラグイン「Scene Notes」のダウンロード方法
プラグインは、以下のURLからダウンロードすることができます。
ページ右上の「Download」からOSにあったインストーラーをダウンロード、インストールしましょう。
.exe もしくは .pkg 形式のインストーラ付きのものを選べば大丈夫です。
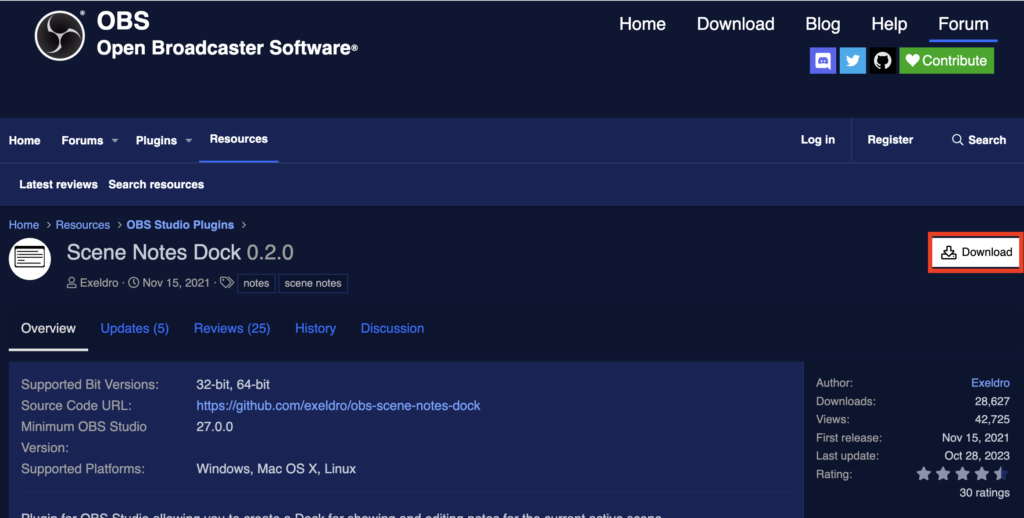
インストールが完了したら、OBSを再起動します。
OBSプラグイン「Scene Notes」の使い方
OBSを起動して、ツールバーの「ドック」から「Scene Notes」を選択します。
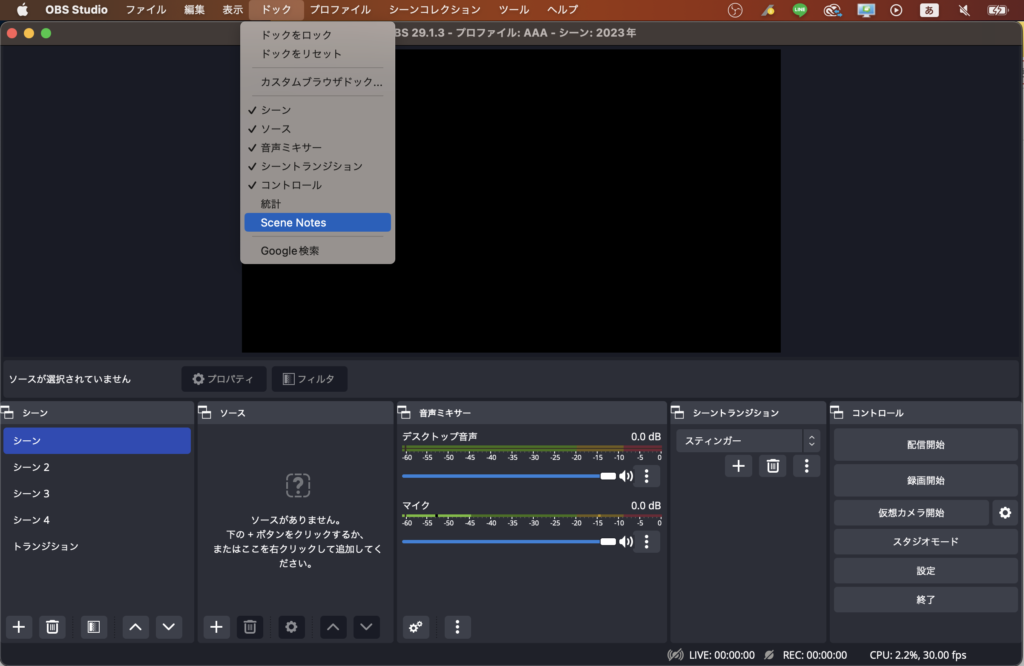
選択すると、Scene Notesドックが現れますので、OBSの好きな場所に埋め込みます。
画像ではシーンの左端に埋め込んでいます。
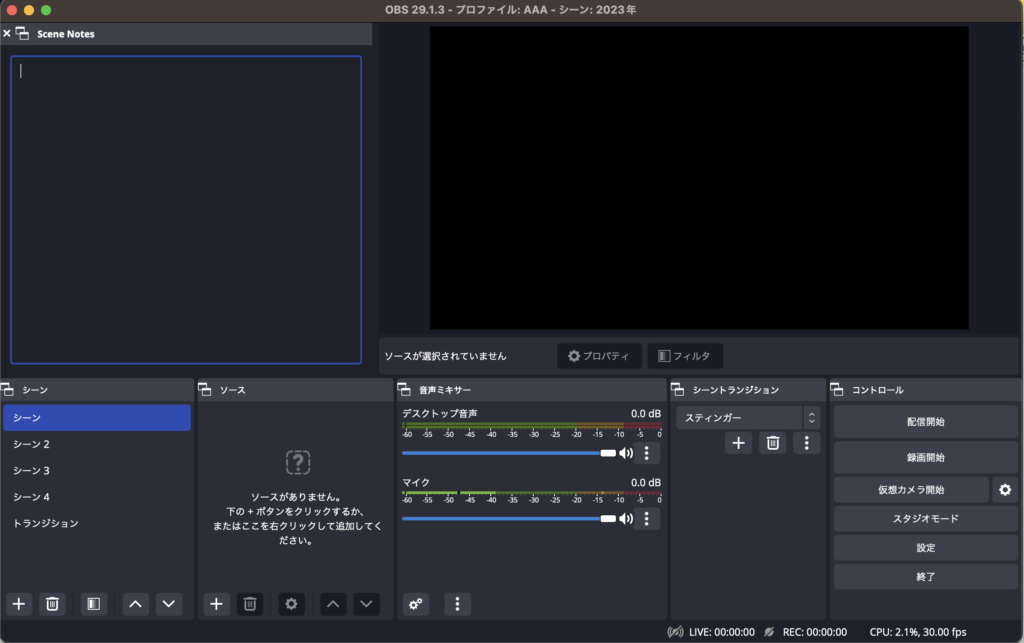
ここに対してメモを取ることができます。
とっているメモは、シーンごとに変更することができるのが特徴です。
Scene Notes上で右クリックを行うと、フォントの色やサイズを調整することができます。
背景色をつける「Background color」や、テキストを上から下にスクロールする「Scroll」機能など、メモに便利な見やすいエフェクトをつけることができるのが特徴です。
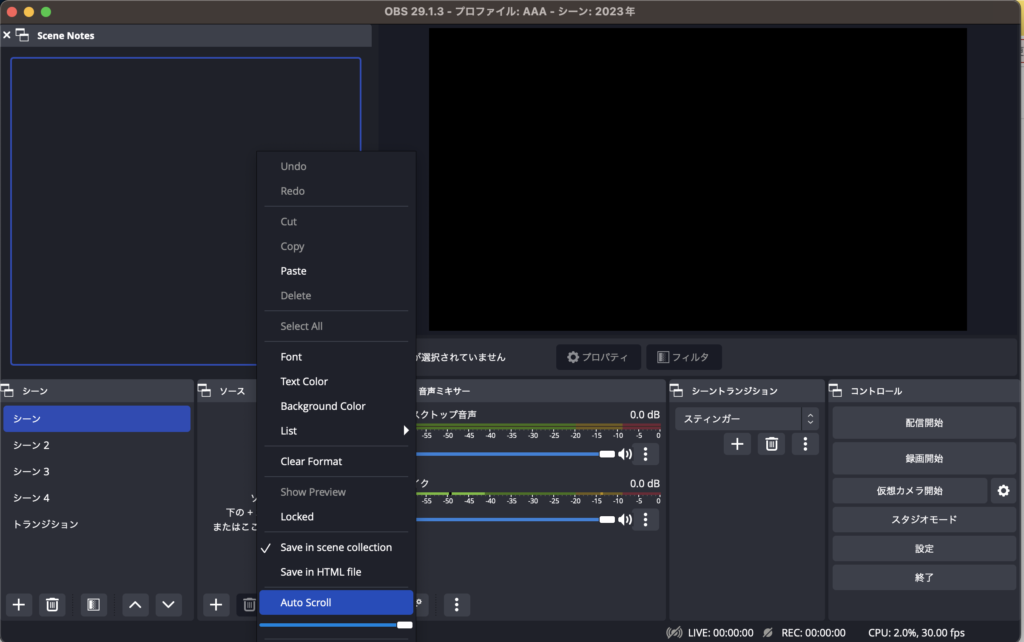
作成したNotesは、シーンごとに別々のメモを保存することができるので非常に便利です。
まとめ
以上、OBSにメモを取るドックを配置することができるプラグイン「Scene Notes」について紹介させていただきました。
当サイトでは、他にもOBSの使い方に関する様々な記事を公開しております。
Scene Notesのように、「ドック」を追加する機能で非常に便利な「カスタムブラウザドック」などの使い方も以下の記事で紹介しておりますので、良ければ参考にしてみてください。
最後までお読みいただき、ありがとうございました。