OBSで好きなシーンをドックとして埋め込むことができる「Source Dock」の使い方【OBS初心者向け使い方講座】
今回は、好きなシーンやソースをドックとしてOBSのUIの中に組み込むことができるプラグインの紹介です。
この「Source Dock」プラグインを使えば、OBSのドック領域に特定のシーンを埋め込むことができ、配信の操作がより簡単になります。
以下、初めての方向けに「Source Dock」プラグインの使い方を解説します。
今回紹介している内容は、以下の動画でも確認することができますので、良ければ参考にして見てください。
<OBSで配信中常に確認しておきたい映像ソースを画面に固定する方法!!(Source Dock)【OBS初心者向け使い方講座】>
OBSの「Source Dock」プラグインの使い方
1. プラグインのインストール
- 「Source Dock」プラグインをOBSの公式プラグインページや信頼性のあるサイトからダウンロードします。
- ダウンロードしたファイルをOBSのプラグインフォルダに配置します。
- OBSを再起動して、「ツール」の中に、「Source Dock」プラグインが正常に読み込まれたことを確認します。
※プラグインがなかなかうまく入らない場合には、こちらの記事を参考にしてみてください。
2. プラグインの有効化とドックの追加
- OBSの上部メニューバーから「ツール」を選び、「Source Dock」を選択します。これにより新しいドックウィンドウが表示されます。
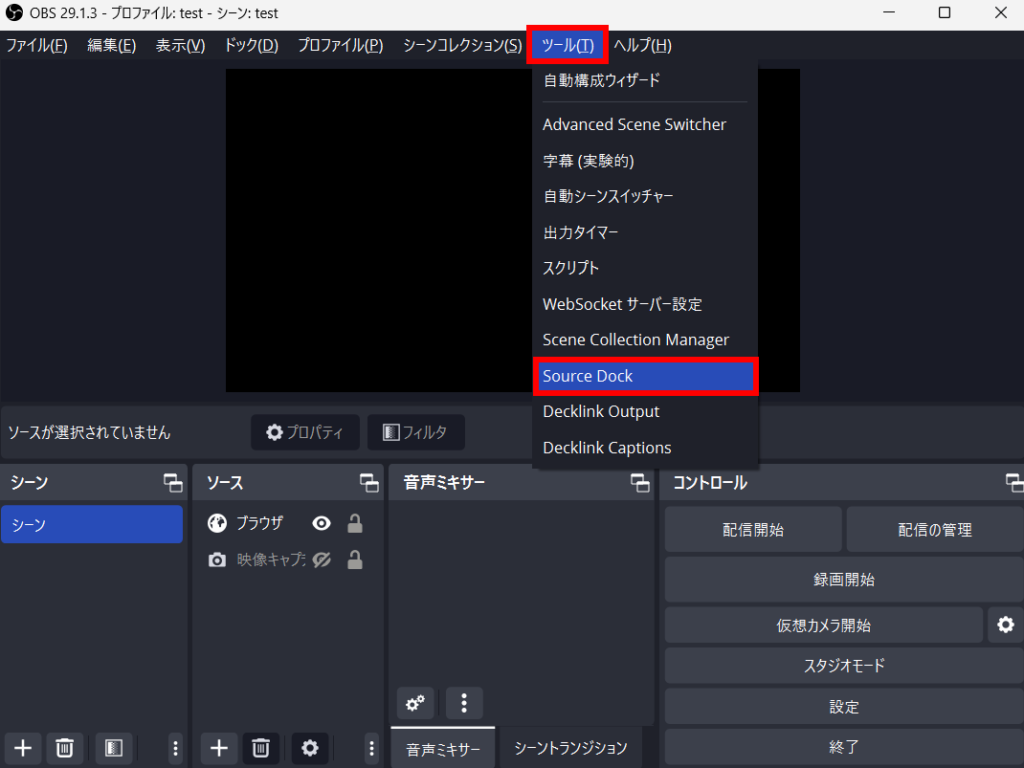
3. シーンの埋め込み設定
- 「Source Dock」のドック内にあるドロップダウンメニューから、埋め込むシーンやソースを選択します。
- 選択したら、右側にある「Add」を押します。

- 選択したシーンがドック領域にリアルタイムで表示されるようになります。

4. シーンの変更
- 「Source Dock」ドック内のドロップダウンメニューを使用して、表示するシーンを簡単に変更することができます。
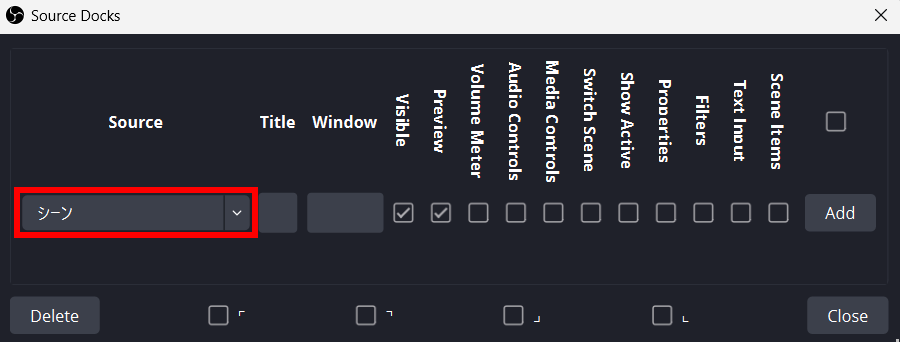
まとめ
この「Dockable Scene」プラグインを使用することで、主要なシーンをいつでもすぐに確認できるようになります。
特に複数のシーンを頻繁に切り替える際に、これがどれほど便利かを実感するでしょう。シーンのプレビューを確認しながら、他の操作を同時に行うことも可能になります。
当サイトでは他にも、OBSに関する様々な記事を公開しております。
OBSに埋め込むドックには、「メモ帳」なんかもありますので良ければこちらの記事も参考にして見てください。
最後までお読みいただき、ありがとうございました。




