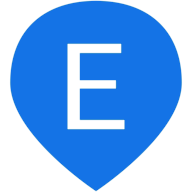OBSで使えるおしゃれトランジション「Move」について紹介します【OBS Studio初心者向け講座】
今回は、OBS Studioの「トランジション」の一つである、「Move Transition」について紹介したいと思います。
このプラグインは、シーン間の遷移を滑らかにアニメーションするためのものです。通常のカットやフェードとは異なり、元のシーンから次のシーンへの移行をスムーズな動きで表現することができます。
なお、こちらの記事で紹介している内容は、以下の動画でも説明しておりますのでぜひ参考にしてみてください。
<OBSの超おしゃれトランジション「Move Transition」で立体的なシーンの切り替えを行ってみよう!【OBS初心者向け使い方動画】>
インストール方法
- 最初に、OBS Move Transitionの公式ページやGitHubのリリースページから、最新バージョンのプラグインをダウンロードします。
- ダウンロードしたZIPファイルを解凍します。
- インストーラー以外のファイルをダウンロードした場合は解凍したファイルの中にある「data」と「obs-plugins」のフォルダを、OBSのインストールディレクトリ(通常はC:\Program Files\obs-studio)にコピーします。
- OBSを再起動すると、Move Transitionが利用できるようになります。
使い方
- OBSを開き、シーントランジションの「+」ボタンをクリックします。
- トランジションの種類の一覧から「Move」を選択します。
- 「Move」のプロパティが開くので「Matched items」で各項目が表示されます。これらを調整することで、シーン遷移のアニメーション速度や動きの特性を変更できます。

ポイント
- 「Easing」:アニメーションの加速度を選択できます。
No easing:等速で移動
Ease in:徐々に加速
Ease out:徐々に減速
Ease in and out:加速して減速 - 「Easing function」: Easingの変化を指定することができます。
Easingの変化は様々な形があり、以下のサイトが参考になります。
・「Transition」:シーン変更時、ソースにトランジションを使うことができます。
この「Move Transition」プラグインは、シンプルながらもプロフェッショナルな印象を配信にもたらすことができる便利なツールです。
特にゲーム配信やプレゼンテーション、複数のカメラアングルを切り替える場面などで、視聴者にストレスなく情報を伝えるために非常に役立ちます。
そもそも「OBS Studioにおけるトランジションとは何?」という場合には、以下の記事を参考にしてみて下さい。
最後までお読みいただき、ありがとうございました。