OBS Studioの画面説明・使い方・シーン作成これ1本!【初心者向けライブ配信・OBS使い方講座】
OBS(Open Broadcaster Software)は、PCでライブ配信を行う際に使用できる便利な無料ソフトウェアです。
開発元は特定の企業ではなく、民間のボランティア団体によって運営されています。
本記事で紹介している内容は、以下の動画でも確認することができます。
<【YouTube】OBS Studioの初心者向け使い方動画>
OBSとは?一体何ができるソフトなの?
OBSとは、「配信」と「録画」ができる無料のソフトウェアです。
以下のサイトからダウンロードすることができます。
OBSの画面構成ドック(シーン、ソース、音声ミキサー、シーントランジション、コントロール)
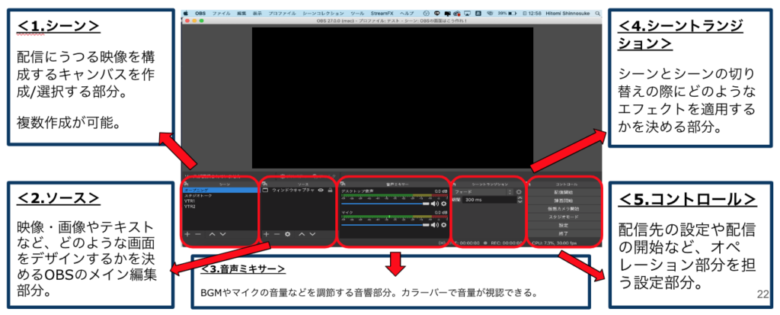
OBSは、「ドック」と呼ばれる小さなウインドウのパーツによって構成されています。
まずはそれぞれのドックが持つ機能について説明します。
OBS初心者向けドック使い方説明その1:シーン
ソースとは、配信にうつる映像を構成するキャンバスを作成/選択する部分です。複数のシーン作成が可能です。
シーン左下の「+」ボタンを押すと、新しいシーンを作成することができます。
ちなみにこの「+」ボタンを押して何かを追加する、という操作はOBSに共通する操作です。
OBS初心者向けドック使い方説明その2:ソース
映像・画像やテキストなど、どのような画面をデザインするかを決めるOBSのメイン編集部分です。
よく使用する代表的なソースは以下の5つです。
1.映像キャプチャデバイス
カメラの映像を取り込みます。取り込む映像はPC内臓カメラ/外部接続カメラのどちらでも対応可能です。
ただし、外部接続のカメラを使用する場合は、「キャプチャーボード」などのデバイスが必要です。

2.画像
PC上に保存されている好きな画像を取り込みます。
3.メディアソース
mp4などの動画やmp3などの音声ファイルを取り込みます。
取り込まれたファイルは、メディアソースの追加されているシーンへ切り替わると自動的に再生されます。
4.ウインドウキャプチャ
PC上で開いているZOOMやLINE、Google Chromeなどのウインドウを取り込みます。
ただし、ウインドウキャプチャを選択したにもかかわらず、GoogleChromeなどのブラウザが選択肢に表示されていないことがあります。
その場合はPCのセキュリティ設定が1つの原因です。
Macbookの場合は、PC左上のリンゴマークからセキュリティとプライバシーを選択し、画面収録の中のOBSにチェックを入れるようにしましょう。
もしOBSがこの選択肢にすら表示されていない場合は、下の「+」からOBSを選択すると出てきます。
また、Windowsの場合はSteamなど一部のゲームソフト、Zoomなどのビデオ通話ソフト等で「キャプチャ方法」を「自動」から「Windows10」に変更しないとウィンドウキャプチャの選択肢に出てこないという事象が報告されています。
なお、設定の変更後には、OBSの再起動が必要です。
この手順を踏むと、ウインドウキャプチャでChromeなどの画面をキャプチャすることが可能になります。
5.テキスト
好きなテキスト文章を画面に配置できます。文字をスクロールしたりなども可能です。
OBS初心者向けドック使い方説明その3:音声ミキサー
BGMやマイクの音量などを調節する音響部分です。カラーバーで音量が視認できます。
OBS初心者向けドック使い方説明その4:シーントランジション
シーンとシーンの切り替えの際にどのようなエフェクトを適用するかを決める部分です。
OBS初心者向けドック使い方説明その5:コントロール
配信先の設定や配信の開始など、オペレーション部分を担う設定部分です。
・配信開始:設定されたURL/Stream Keyに対して配信を開始します。
・録画開始:配信されている映像を録画します。
・仮想カメラ開始:OBS上の画面をZoomなどで「カメラ」として認識させることができます。
・スタジオモード:配信中に配信画面を編集することができます。
・設定:配信先や画質(ビットレート)、キャンパス解像度などを設定することができます。
・終了:OBSを終了します。配信中に終了すると配信が切れてしまいますので注意しましょう。
OBSで実際に簡単な配信画面を作成してみよう!
カメラで自分を映してみよう
1.OBS「ソース」左下の+ボタンを押し、「映像キャプチャデバイス」を選択します。
2.「映像キャプチャデバイス」プロパティの「デバイス」で好きなカメラを選択します。
まずは、PCに内蔵されている「FaceTime HD Camera」などを選択してみましょう。
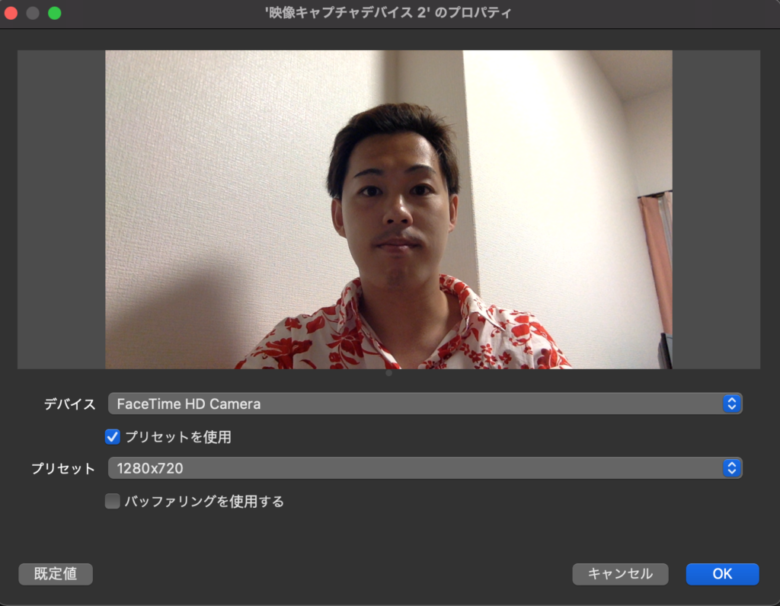
テロップをつけてみよう
1.OBS「ソース」左下の+ボタンを押し、「テキスト」を選択します。
2.好きなテキストを入力し、OKを押すと画面上にテキストが反映されます。
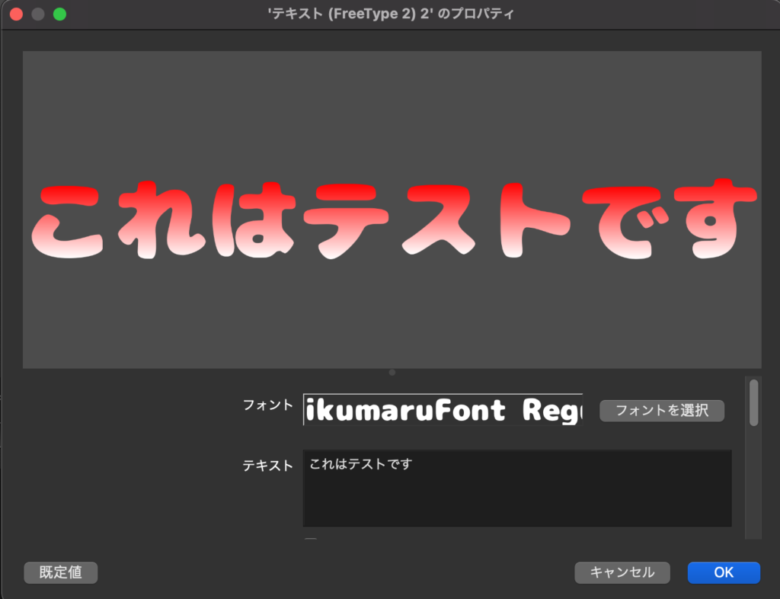
背景画像を付けてみよう
1.OBS「ソース」左下の+ボタンを押し、「画像」を選択します。
2.PCに保存されている好きな画像を選択し、OKを押すと反映されます。
ここでは基本的なことのみ紹介しておりますが、ぜひ、さまざまな技法を駆使して自分なりの配信画面を作成してみてください。
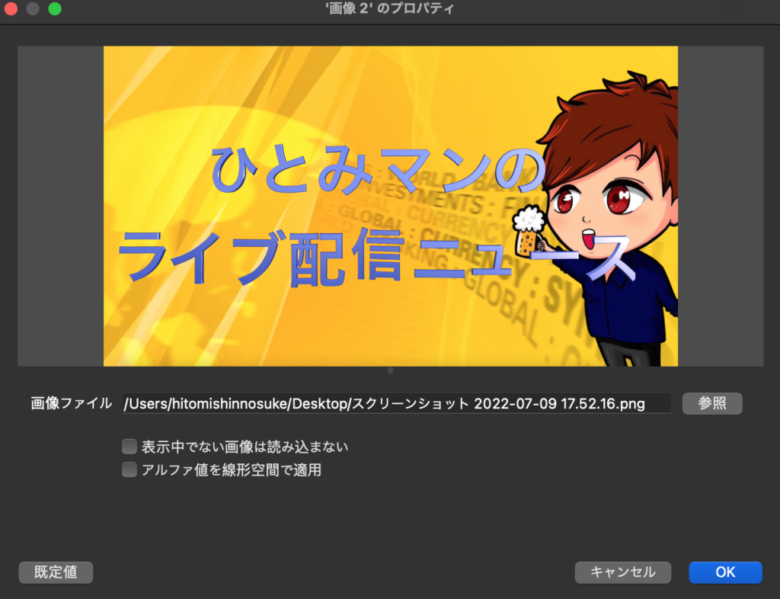
OBSからYouTubeなどの配信サイトに配信する方法
YouTubeへのライブ配信方法
設定→配信からサービスYouTubeを選択します。
アカウント接続を選択し、以下の画像のようにGoogle Accountへの連携を行えば完了です。
アカウントの連携が完了すると、コントロール部分に「配信の管理」が出現します。
「配信の管理」では、タイトルやサムネイルなどのYouTubeライブで設定する項目を設定できるので、ここを設定して配信開始すれば完了です。
YouTubeを開かなくても、OBS内部で配信まで行える互換性が非常に便利です。
Twitchへのライブ配信方法
設定→配信からサービス「Twitch」を選択。
アカウント接続ボタンをクリックしてアカウントにログイン(下図)すれば連携が完了します。
アカウントを変更したい場合などは、OBS上で「アカウントを切断」ボタンを押せば切断できます。
Instagramへのライブ配信方法
意外と知られていないのですが、Instagramのライブ配信もOBSを通じて行うことができます。
YellowDuckという外部アプリをダウンロードしてInstagramのID/Passwordを入力すると、サーバーURLとストリームキーが発行できます。
そのキーをカスタム(次ページ)タブに入力するとInstagram Liveへ配信することができます。
まとめ
以上、OBS Studioの基本的な使い方や配信方法について紹介させていただきましたが、いかがだったでしょうか。
OBS Studioは無料でありながら、非常に多くの機能を有している優れたソフトウェアです。
YouTubeチャンネル「ひとみマンのOBS学校」では、OBS Studioの初心者向け動画を250本以上アップロードしておりますので、是非参考にしてみてください。
最後までご覧いただき、ありがとうございました。

