【2024年度最新】Discordの初心者向け使い方解説!これ1本でOBSとの連携方法までマスター!
当記事では、ゲーム実況やVTuberをはじめとしてさまざまな場面で活用できる「Discord」の使い方を初心者向けに詳しく説明しています。
当記事で紹介している内容は、以下の動画でも一部紹介しておりますので良ければこちらも参考にしてみてください。
3億ダウンロード超えのSNS「Discord」の操作方法・OBS連携方法・通話・画面共有これ1本!【Discord初心者向け使い方講座】
Discordとは?
一言で言えば、DiscordはLINEやTwitterと同様の「無料で使用できるSNS」です。2015年にアメリカで誕生し、Hammer & Chisel Inc.によって運営されています。
Discordは掲示板のように話題ごとに展開できるチャンネルやスレッドもありつつ、メインは「ボイスチャットや画面共有が簡単にできる」という点が便利なツールです。
その利便性の高さから、多くのゲーマーやVTuberの界隈で大人気。「通話しながら同じゲーム画面を共有し、コラボ配信する」などの用途で使用されています。
近年では、Discordを企業の連絡用チャットで使用するなど、ビジネスツールとしての展開も増えてきています。
そんなDiscordのユーザー数は、2021年時点での公式発表で「1億5千万人以上」となっており、世界でもかなりメジャーになっているツールです。
Discordのダウンロード・インストール
Discordは、以下のURLからダウンロードすることができます。
<Discordダウンロードリンク>
左下のダウンロードボタンをクリックしましょう。アクセスするOSによって自動的にMac/Windows版が判定されています。
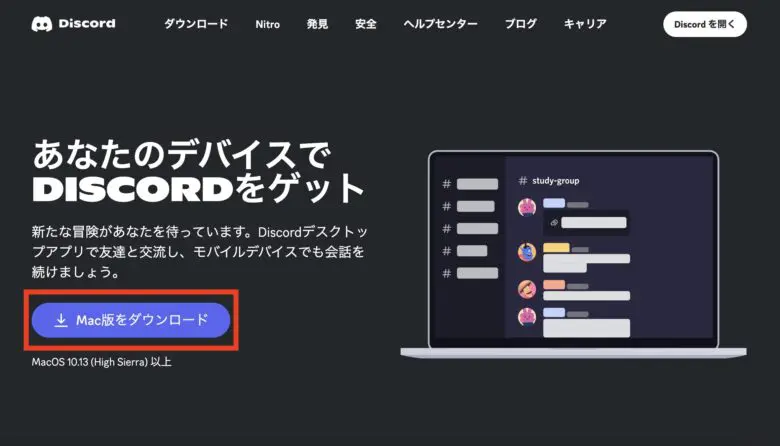
初回ログインの前にアカウントを作成する必要があります。下図の「アカウントが必要ですか?」の右にある「登録」ボタンをクリックしましょう。
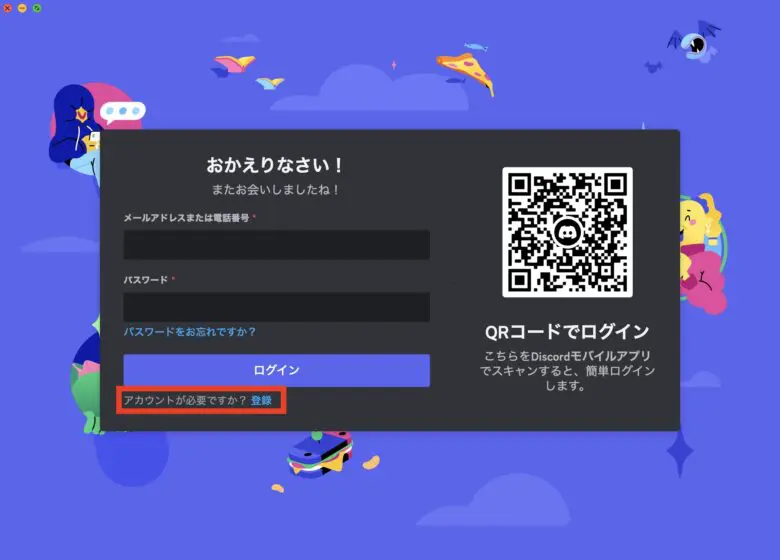
メールアドレスやパスワード、ユーザー名などの必要事項を入力して下部の「はい」ボタンを押します。
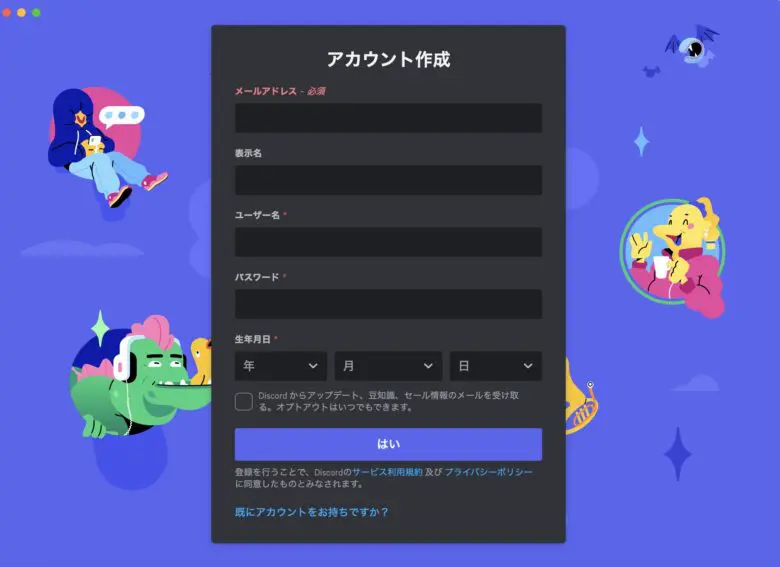
ロボット判定を行い、アカウントへのログインが完了です。
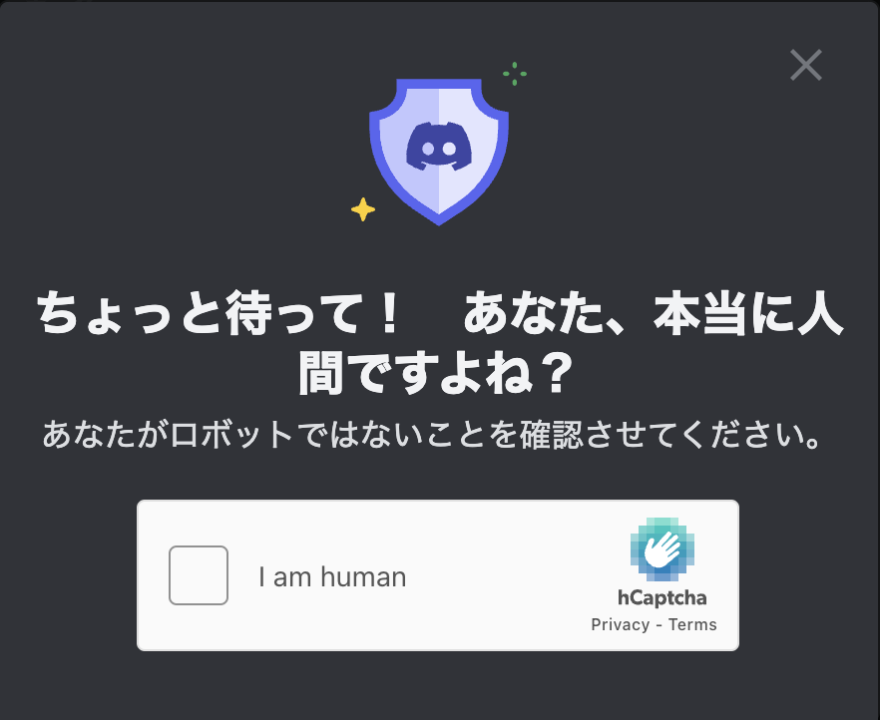
Discordの基本的な操作方法
Discordは非常に多くの機能を有しているツールなので、迷子にならないよう項目別に説明します。
まず、Dicsordにおける「サーバー」の概念について説明していきます。
Discordにおける「サーバー」とは?
Discordのユーザーは、基本的に「サーバー」に所属し、「サーバー」の中でのやり取りを楽しみます。
このサーバーは、イメージ上「コミュニティ」や「グループチャット」と言い換えることもでき、「誰かが作ったコミュニティの中に所属することで、テキストスレッドの情報やボイスチャンネルでの会話」をサーバー内のメンバーと行うことができます。
初めてログインした段階では、「サーバー」に所属していません。
誰かが作成したサーバーにアクセスすることで、サーバーの内容を確認することができます。
とりあえず何でも良いので「サーバー」というものを見てみたいという方は、以下のリンクから加入してみてください。
ちなみにこのサーバーは「ひとみマンのOBS学校」という名前で、ライブ配信ソフト「OBS」についての質問などを行うことを目的に私が運用しているサーバーになります。
<ひとみマンのOBS学校 Discordサーバー>
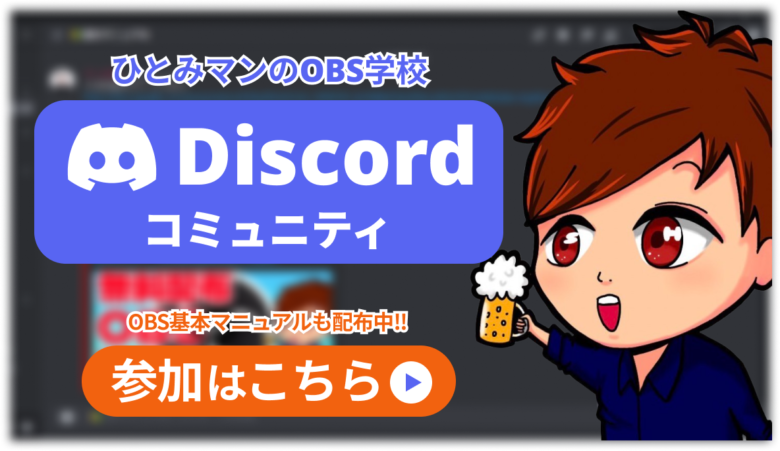
この「サーバー」は、自分で作成することもできます。
Discordで自分のサーバーを作成する手順・方法
サーバーは、左上の+ボタンから作成することができます。
テンプレートもありますが、今回は一番基本的な「オリジナルの作成」を選択してみましょう。
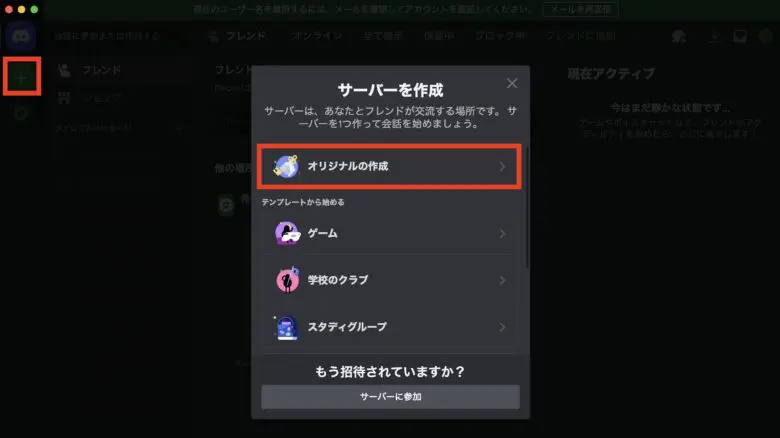
サーバーの使用用途を求められるので、「自分と友達のため」を選択します。あまり重要ではない部分です。
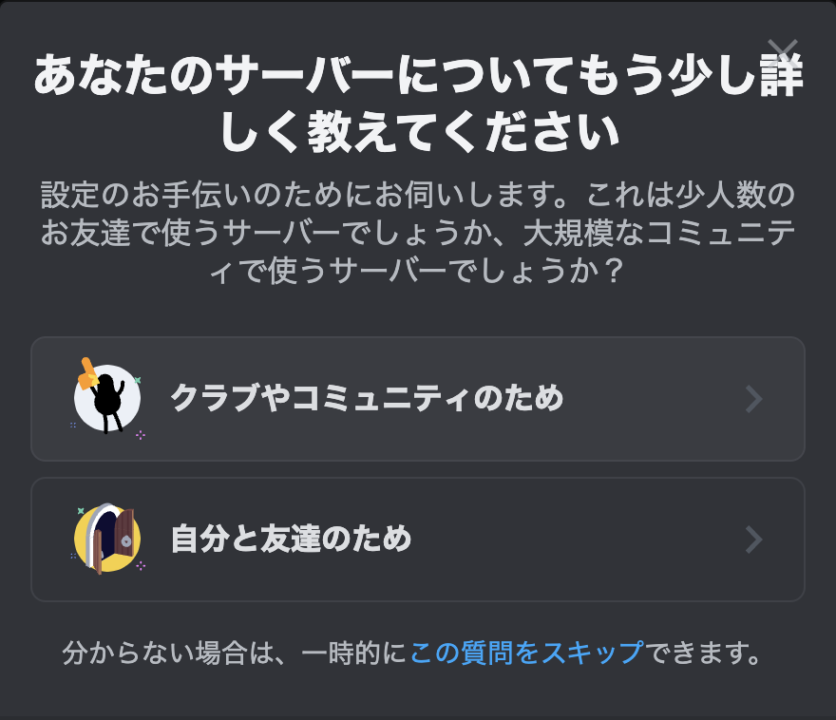
次に進むと「サーバーをカスタマイズ」という画面に進むので、サーバーのプロフィールとなる画像とサーバー名を決めて右下の「新規作成」という青いボタンを押します。
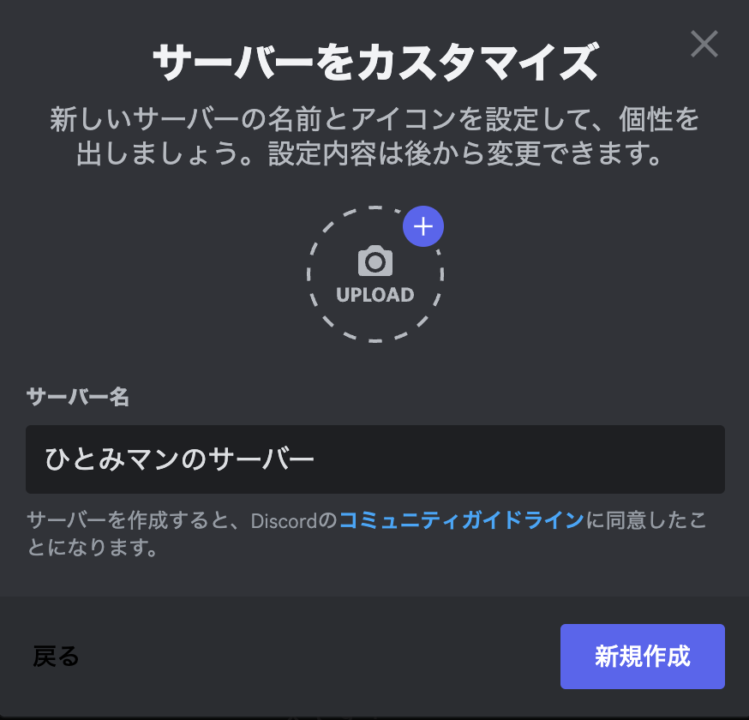
これでサーバーが作成できました。以下のような画面になれば成功です。
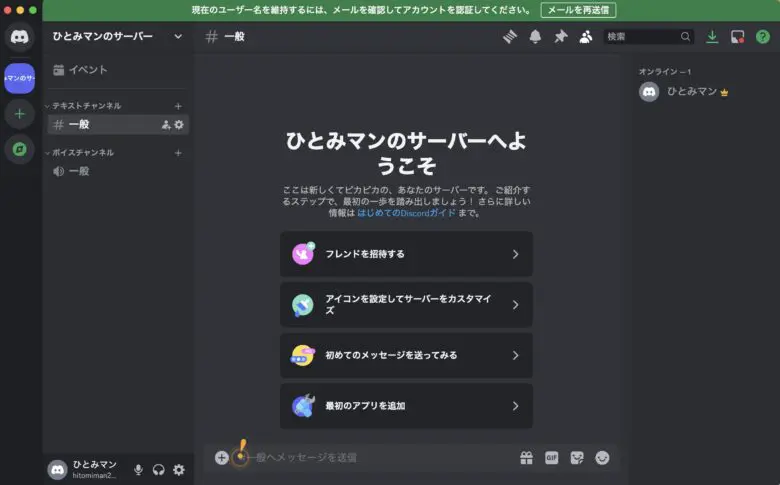
作成したサーバーのチャンネルを整備してみよう
サーバーの中には「テキストチャンネル」「ボイスチャンネル」の2つが存在しています。
管理者権限(基本的にはサーバー作成者のみ)を持つアカウントでは、それぞれのチャンネルを追加、削除することができます。
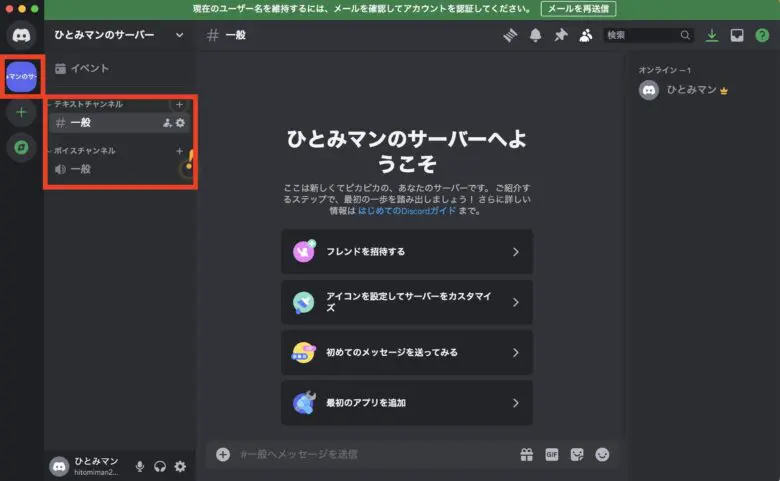
テキストチャンネルやボイスチャンネルの横にある「+」ボタンをクリックすると、作りたいチャンネルをテキストとボイスどちらで作成するのか、チャンネル名は何にするのかを設定することができます。
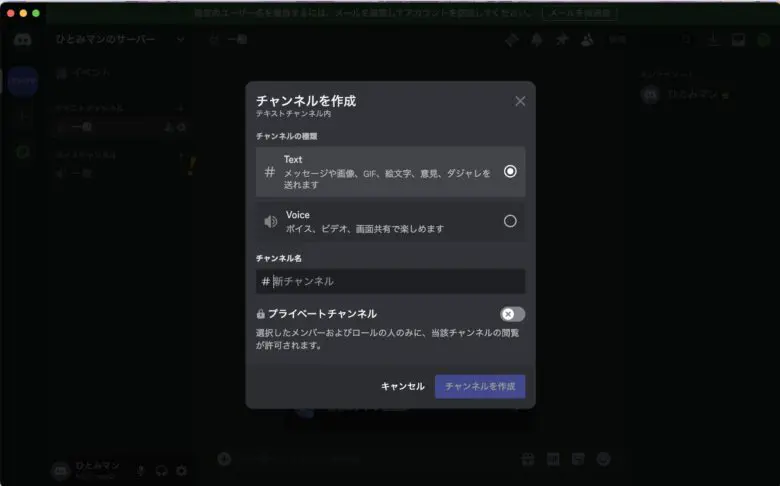
フレンド登録をしてみよう
続いてはフレンド申請や登録をしてみましょう。
Discordアカウントを持っている友人などにフレンド申請をする場合は、左上の「フレンド」からユーザー名(左下に記載されている自分の@~~~の名前)を検索すると申請を行うことができます。
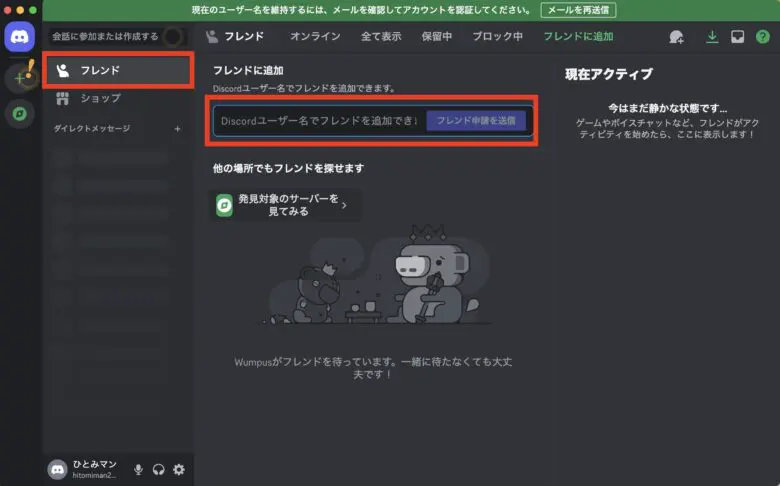
サーバーへフレンドを招待してみよう
自分のサーバーに友達を招待するためには、左上のサーバー名の記載されている部分をクリックしましょう。
項目がたくさん出てくるので、「友達を招待」を選択します。
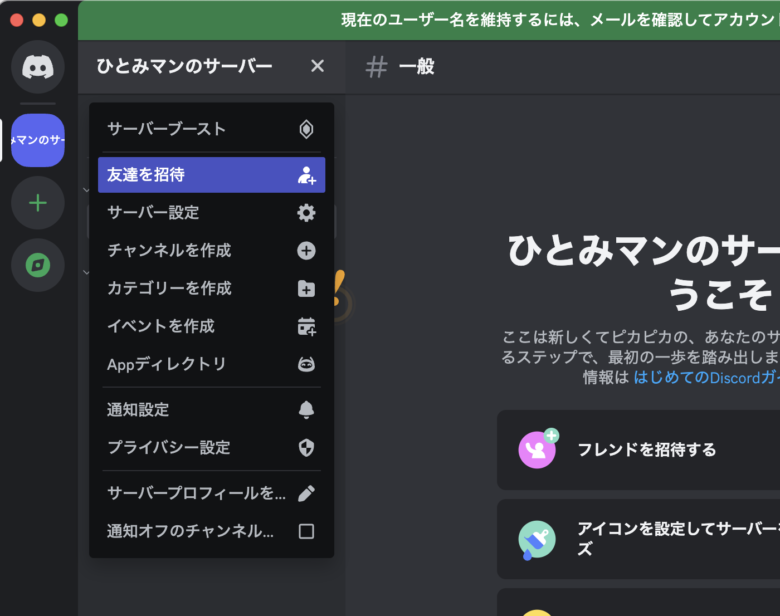
フレンドを招待するためのサーバーリンクが表示されますので、コピーして招待したいフレンドに送信すれば参加できます。
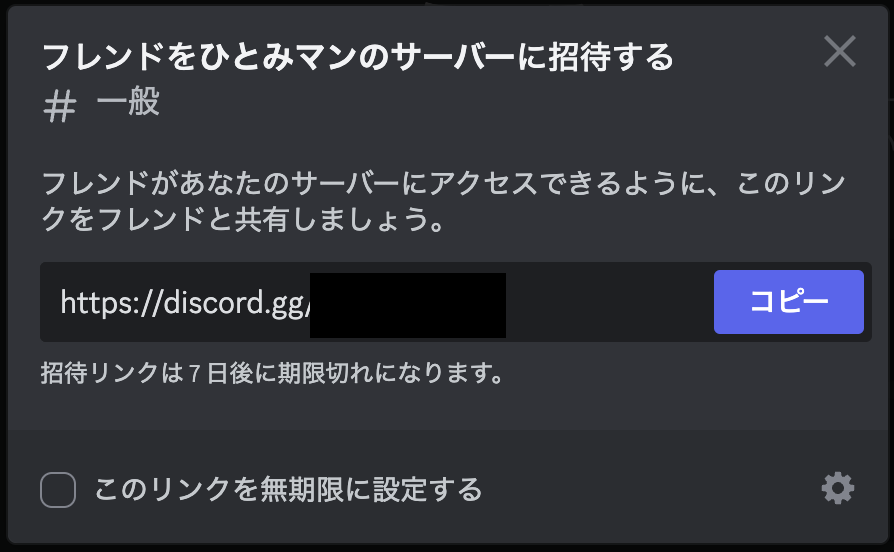
有効期限を伸ばしたい場合や、招待リンクに最大使用回数を設定したい場合は上記画像の右下歯車マークを押すと詳細設定が可能になります。
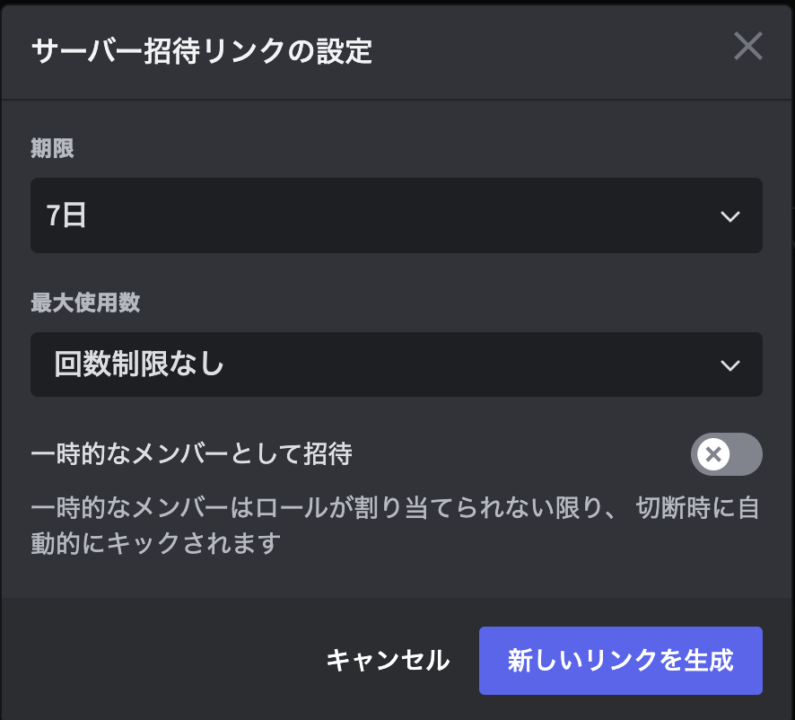
アカウントのプロフィール設定を整えよう
アカウント表示名やアイコンを編集したい場合は、画面左下のプロフィール部分から歯車マークをクリックします。
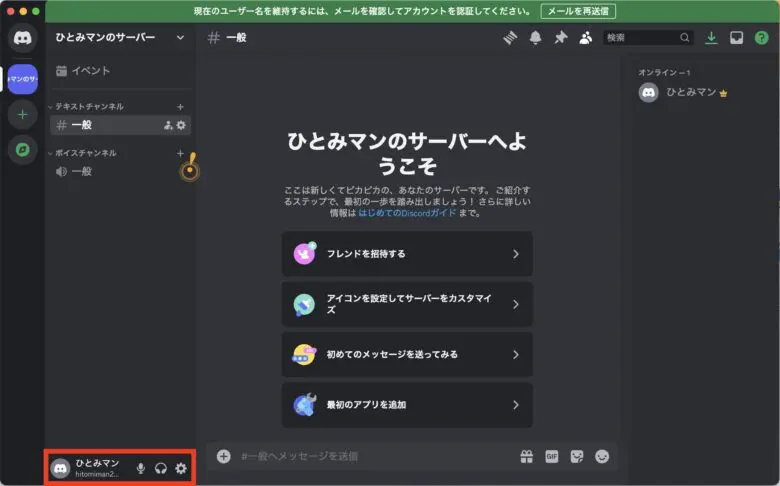
歯車マークをクリックすると、ユーザープロフィールを編集できます。
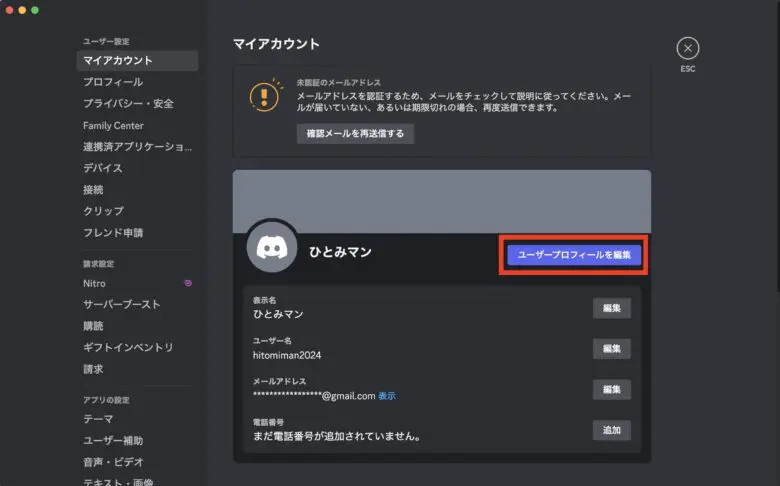
「プライバシー・安全」の部分では、ダイレクトメッセージの受信などの設定を行うことができます。
怪しいダイレクトメッセージをフィルタしたい場合は、フレンド以外からのダイレクトメッセージにフィルタをかけておくと良いでしょう。
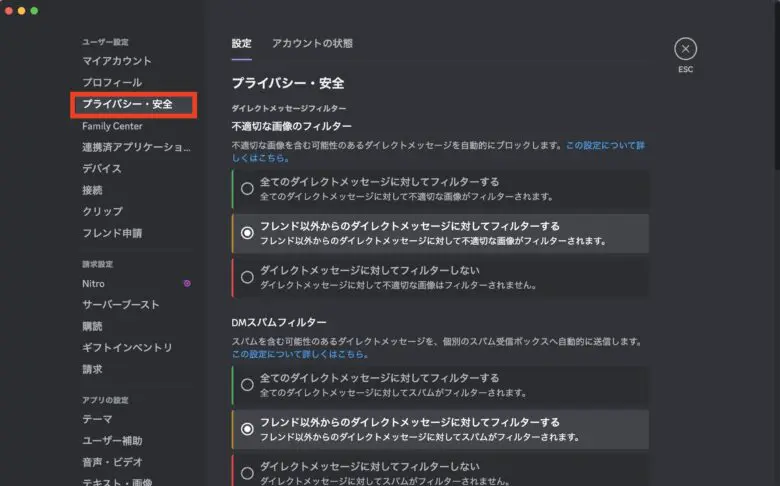
「フレンド申請」の項目では、フレンド申請をどの程度許可するかも設定することができます。
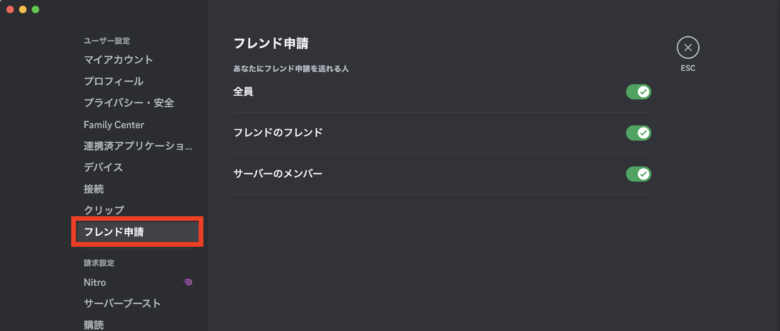
Discordマイク音声の基本設定をしてみよう
Discordは、初期設定ではかなりノイズキャンセリングやエコー除去が強いため、設定を変えていく必要があります。
同じく設定の「音声・ビデオ」から複数項目を変更する必要があります。
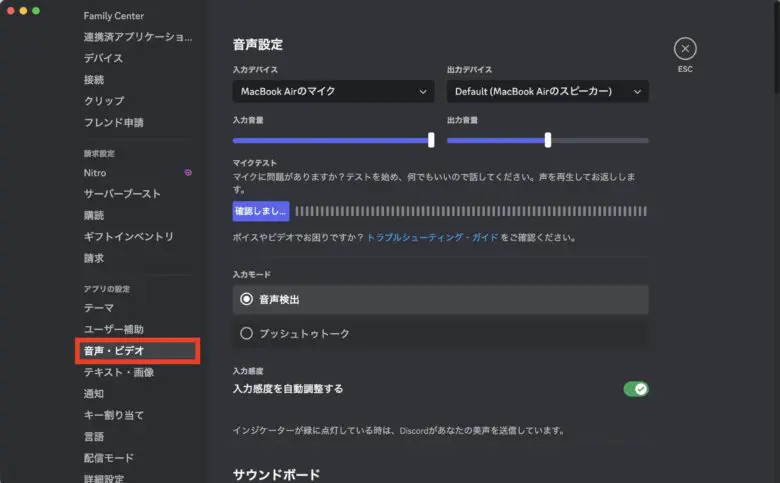
こちらについては、以下の記事で詳しく記載しておりますので設定を行ってみてください。
ノイズ除去部分に関しては、使用しているマイクや環境によって最適なものが異なりますのであらかじめご理解ください。
サーバーの中でボイスチャットをしてみよう
立てたサーバーの中ではボイスチャットを行うことができます。
「ボイスチャンネル」の中にあるチャンネルをクリックすると、ボイスチャンネルに参加できます。
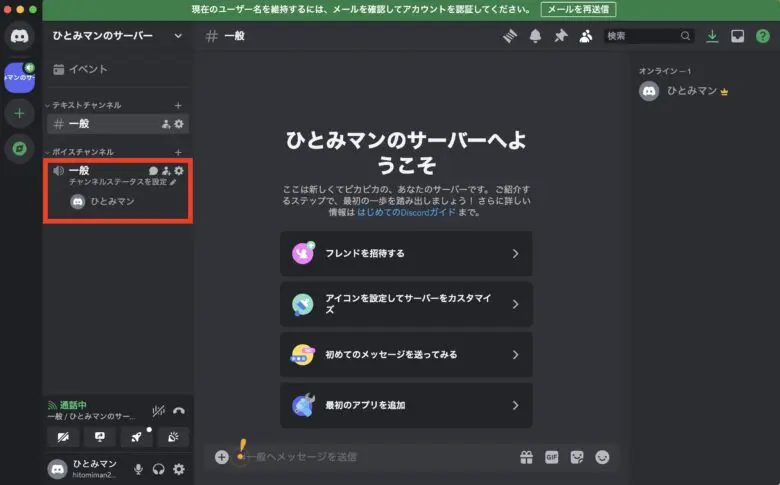
ボイスチャンネルの中の吹き出しマークをクリックすると、ZoomやGoogle Meetなどと同様に「ビデオ会議」を行うことができます。
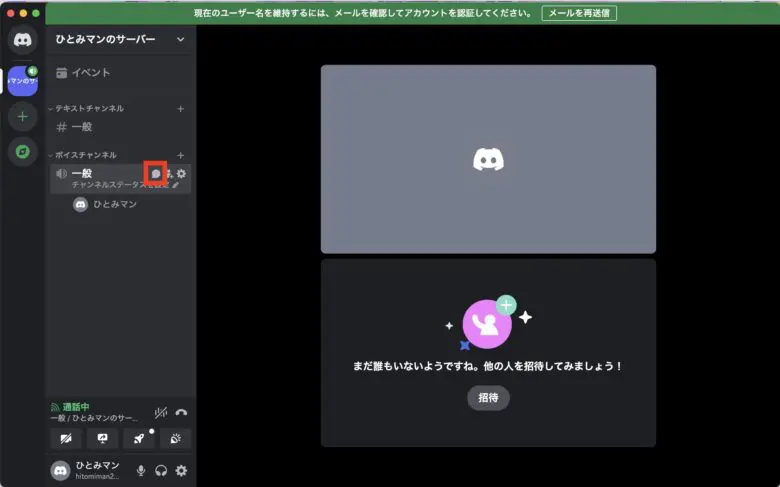
ビデオをONにするには、左下のアイコンのビデオマークをクリックします。
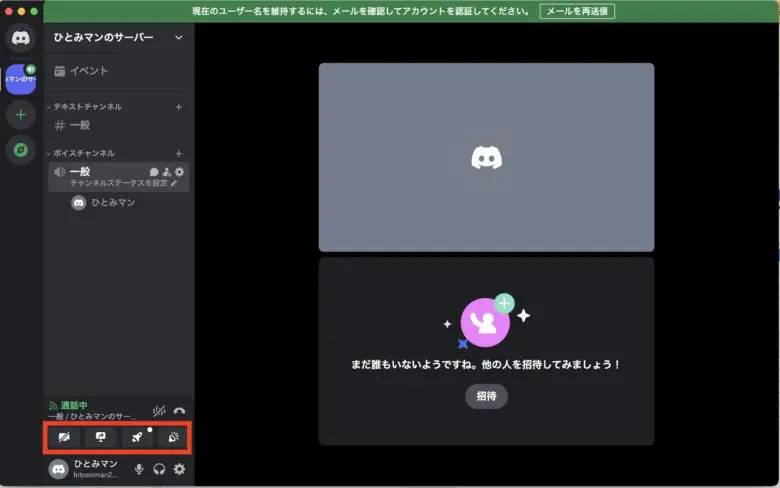
Discordでは、画面共有などの「ミーティングツールとしても使えたり、ゲーム画面を共有する機能」も備わっています。
Discordのボイスチャットで画面共有を行う
画面共有を行うためには、 左下の右向き矢印ボタンをクリックします。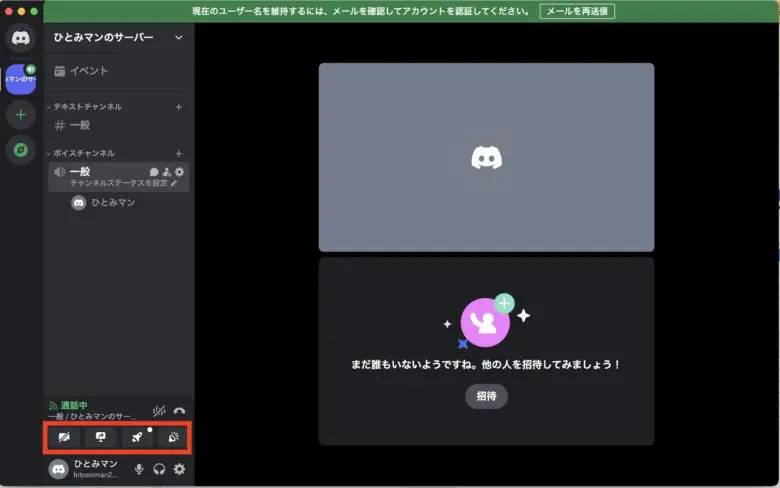
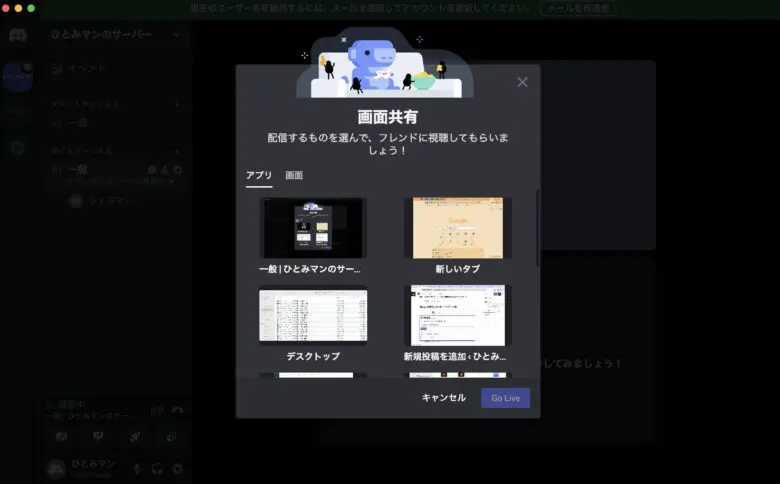
右下の「Go Live」をクリックすることで任意の画面を共有できます。
OBSの画面やゲームの画面、アバターを動かしているVTube Studioの画面を共有するなど、用途は様々です。
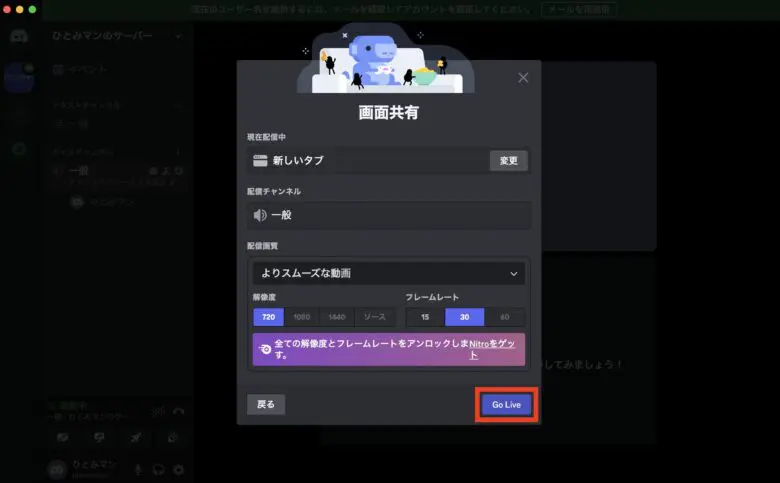
画面共有が開始されると、このように共有している画面がボイスチャット上に表示されます。
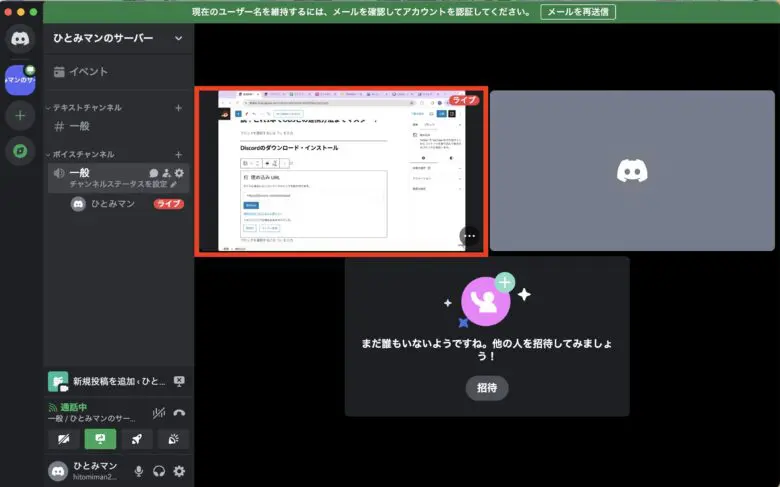
アクティビティ機能でYouTubeを同時視聴したりゲームをプレイする
同じく左下のロケットマークを押すと、「アクティビティ」という項目が開きます。
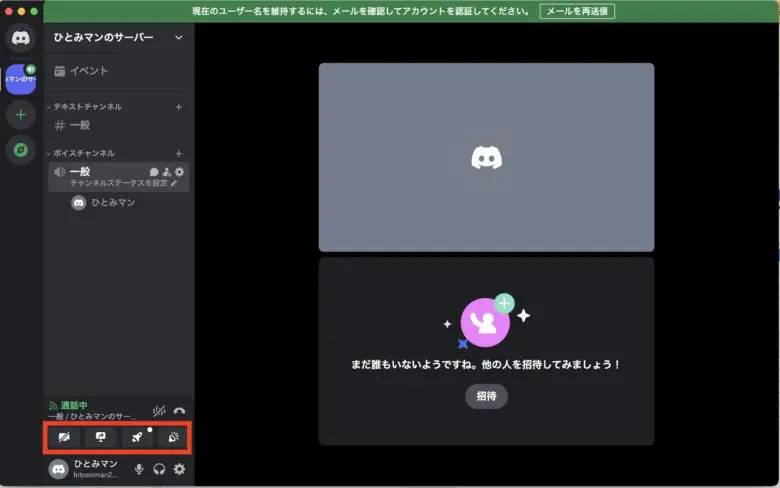
「アクティビティ」では、「Watch Together」で同じ動画を同時視聴したり、Discordに備わっているゲームをみんなでプレイしたりすることができます。
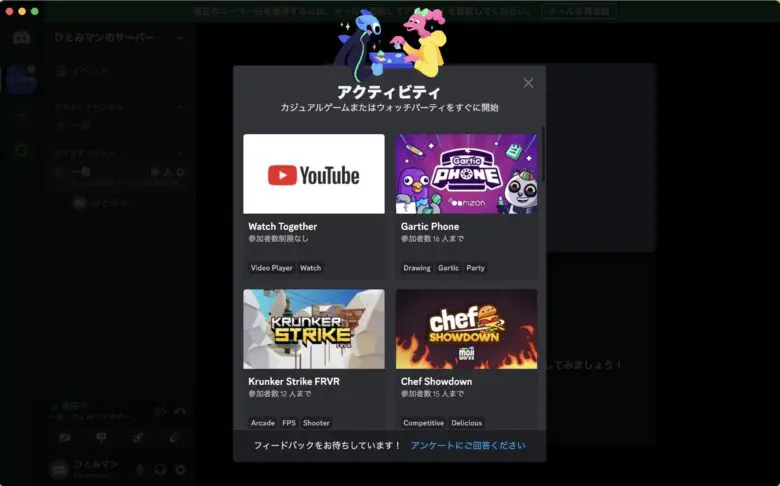
Discordボイチャ上で盛り上げサウンドを鳴らす
同じく左下のクラッカーボタンを押すと、効果音を鳴らすことができます。
みんなでワイワイ通話をしているボイチャをより盛り上げることができる機能です。
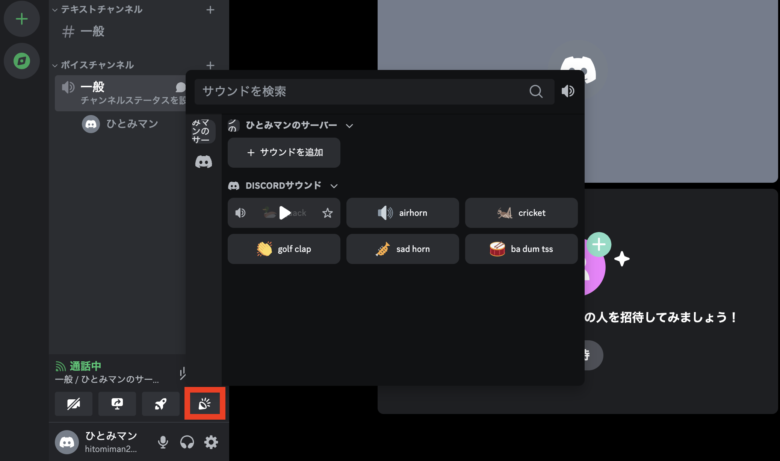
OBSとDiscordを連携する
ライブ配信ソフトであるOBSとDiscordを連携したいという方も多いです。
Discordの通話音声をOBSで取得してコラボ配信したり、逆にOBS上で流れていう映像や音声をDiscord上で流したいなど、複数パターンに分けて考えることができます。
詳細については、以下の記事で説明しておりますので参考にしてみてください。
Discordボイチャでカメラをオンにしている参加者のみ表示する方法
少し応用的な方法ですが、ボイチャの画面でタレントとスタッフが両方共存している時に、カメラをONにしているタレントのみを表示する方法などの設定も可能です。
まとめ
以上、Discordの基本的な使い方について紹介させていただきました。
当サイトでは、ライブ配信ソフト「OBS」の使い方を中心に、さまざまなノウハウ記事を公開しております。
OBS Studioの基本的な使い方は以下の記事で紹介しておりますので、良ければ参考にしてみてください。
最後までお読みいただき、ありがとうございました。






