【2023年度最新】OBSで「欲しいものリスト」が購入されたときに画面上にアラートを出す方法【OBS初心者向け使い方講座】
皆さんこんにちは、ひとみマンです。
本日は、「ほしい物リスト」が購入されたときにアラート通知を出す方法について見ていきたいと思います。
なお、本日紹介している内容は、以下の動画でも説明しておりますので、良ければ参考にして見てください。
【2023年度最新】OBSで「ほしいものリスト」が購入されたときにOBS画面上に通知を出す「ほしギフ」の使い方【OBS初心者向け使い方講座】
「ほしギフ」の登録方法
連携には、「ほしギフ」というサービスを使用します。
ほしギフは、以下のURLからアクセスすることができます。
右上の「受け手登録」から、アカウントを登録していきます。
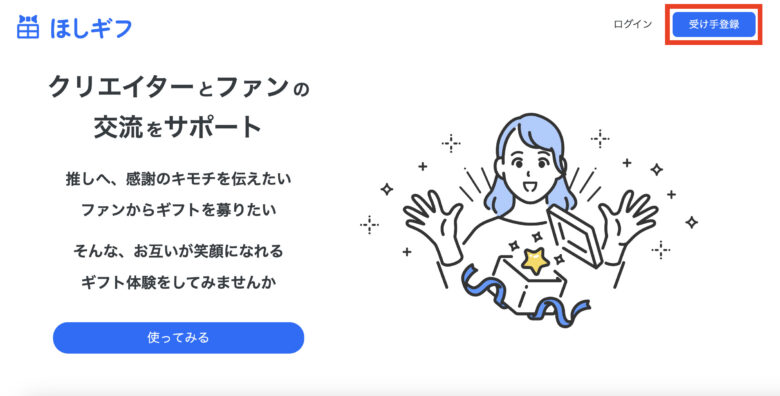
ユーザー登録のメールアドレス・パスワードを設定して、「登録する」ボタンを押して登録しましょう。
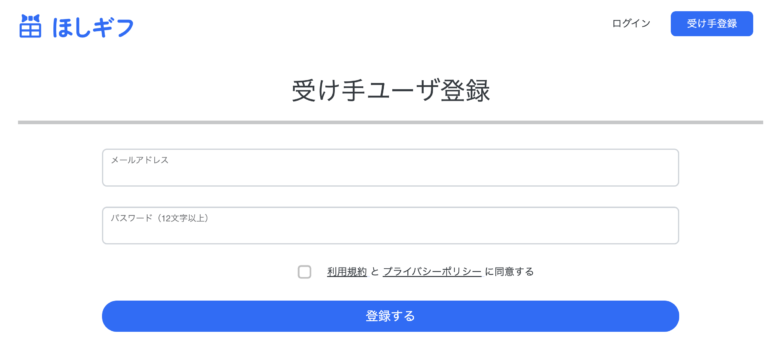
「ほしギフ」の設定方法
アカウント登録が完了したら、ギフト設定の方法に移っていきましょう。
まずは「受け取り住所」を設定します。
「受け取り住所」の設定が完了しないと、ほしい物リストの公開URLが公開されませんので、必ず最初に設定しましょう。
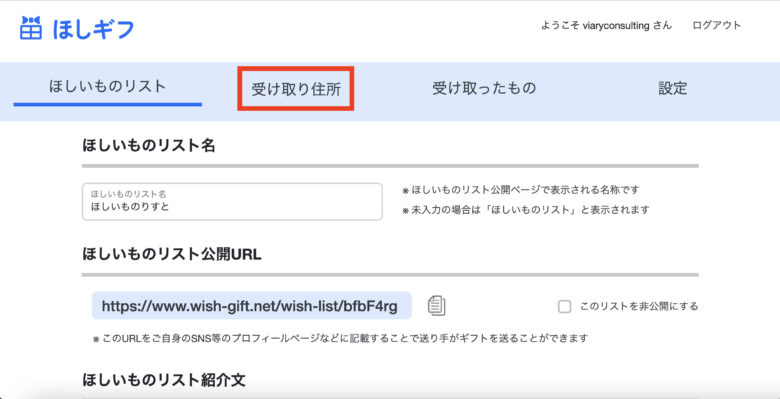
住所を設定したら、「欲しいものリスト名」と「ほしい物リスト紹介文」を書いていきます。
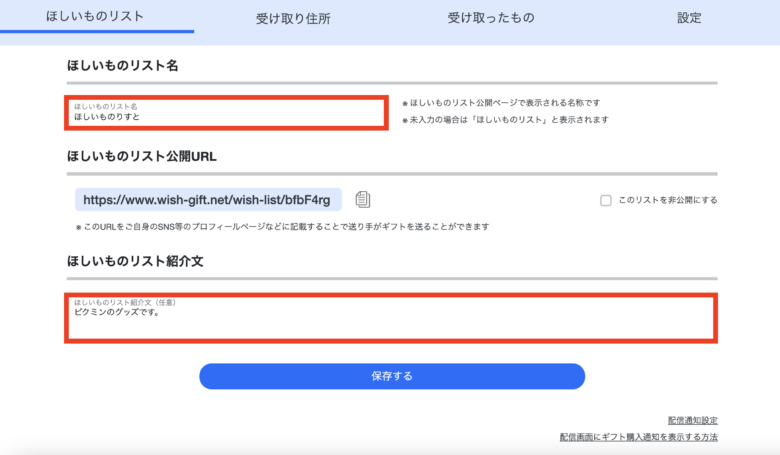
ほしい物リストに登録できる商品は、Amazon / ヨドバシ.com / ほしギフEC の3つです。
下部の登録部分から、好きな商品を登録していきましょう。
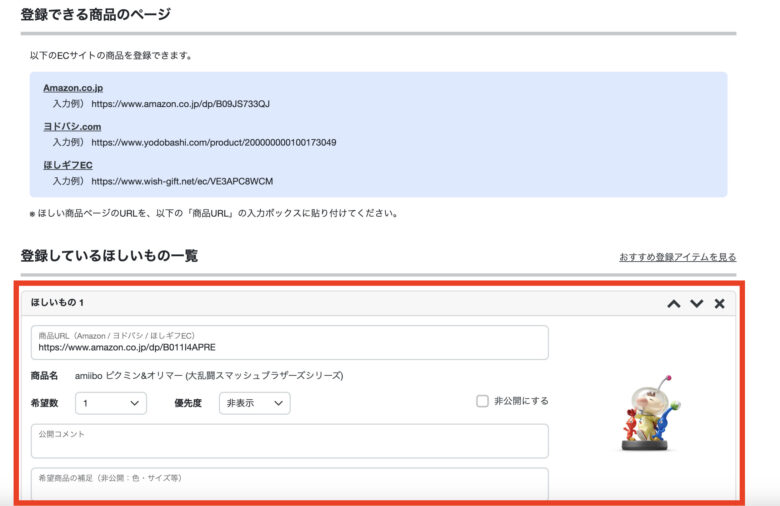
商品の登録が完了したら、連携のための「配信通知設定」をしていきます。
「ほしギフ」のOBS連携方法
ほしい物リストの紹介文右下の「配信通知設定」をクリックします。
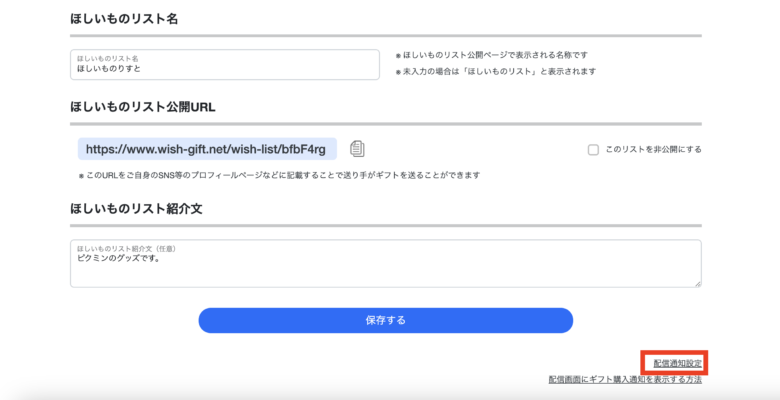
「配信通知設定」の中にある「配信通知URL」の右にある「URLをコピー」をクリックします。
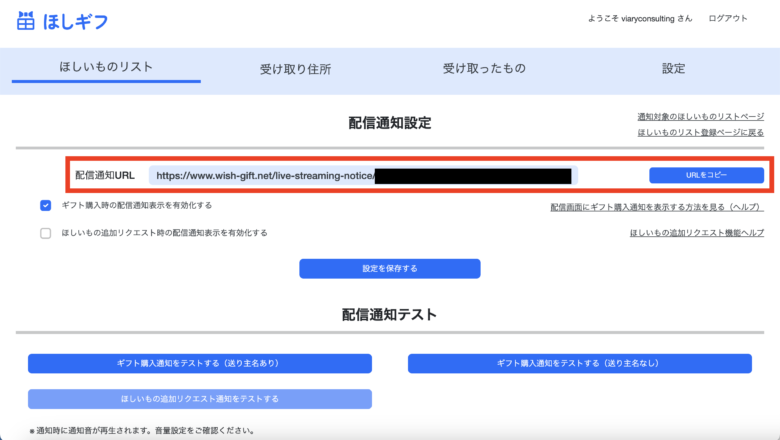
OBSを起動して、「ブラウザソース」を選択します。
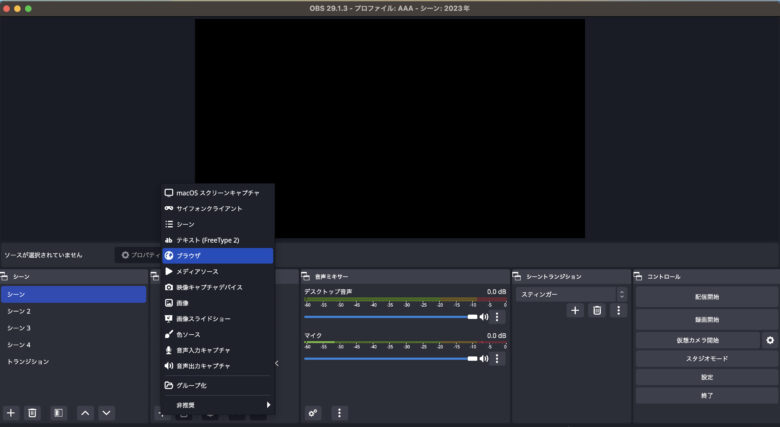
「ブラウザソース」の「URL」に、先ほどコピーしたURLを貼り付けていきます。
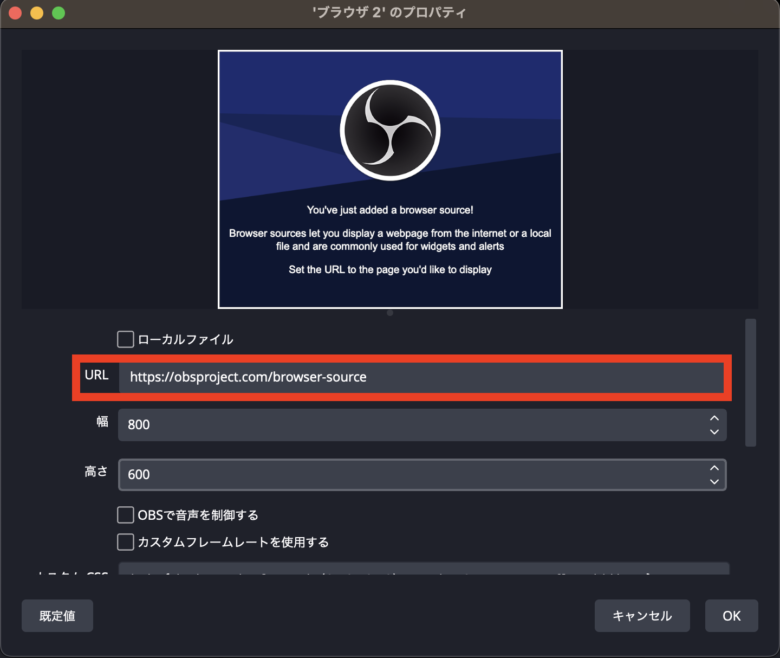
これで、配信画面上にアラートを表示することが可能になりました。
どんなふうに画面の上に出てくるかを確認するために、「配信通知テスト」も行うことができます。
配信通知設定上の下部から、テストボタンを押して見ましょう。
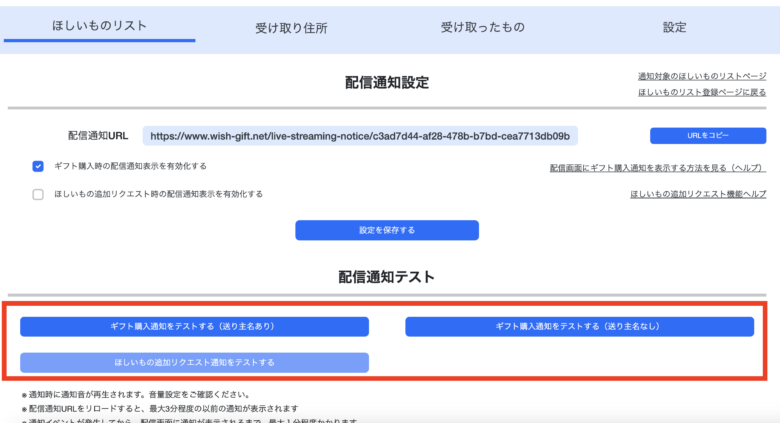
テストボタンを押してから、最大で1分程度通知までに時間がかかりますので注意です。
このようにして、ほしい物リストのアラートを出すことができます。
注意点として、「ほしギフを使用して登録したリストの商品価格は、元の商品価格よりも高くなる」ので注意です。
割合はサービスによって異なるようですが、直接Amazonなどで購入した方が購入者としては安くなります。
アラートを出したいというバランスとの兼ね合いを考えて、使用して見てください。
まとめ
以上、OBS上で「ほしい物リストのアラート」を表示する方法について紹介させていただきました。
当サイトでは他にもOBSの使い方に関する様々な記事を公開しております。
ライブ配信を便利にするツール「Streamlabs」の中でも「スーパーチャットやチャンネル登録に対するアラート」を出すことができますので、ぜひ参考にして見てください。
最後までお読みいただき、ありがとうございました。




